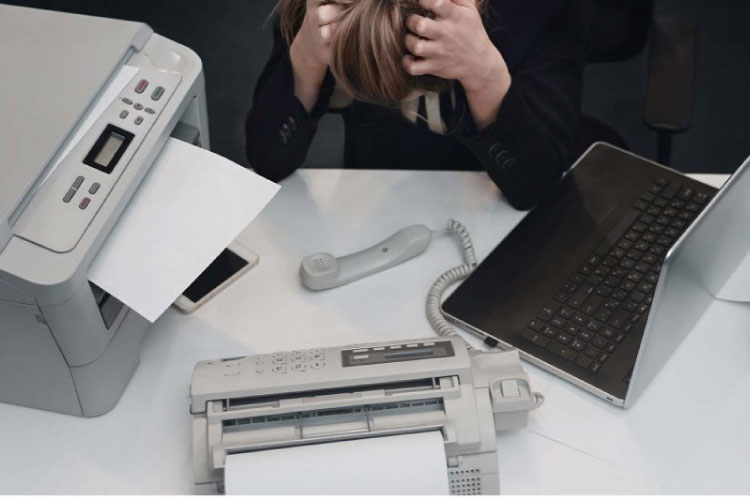Last Updated on January 3, 2022 by Lilian Brooker

When you face any printing issues unexpectedly, even a faulty USB cable of the printer may be to blame. If the printer starts and then stops if you move the USB cable, it is likely to cause a disruption in printing. However, wait before buying a replacement for the existing USB cable of the printer and confirm if it has operational faults following the below steps.
Table of Contents
Examine Physical Damages
Switch off the printer and detach the connected cable from the USB ports. Check if the USB cable has damages such as cuts or crimps. Additionally, check if the USB connector’s point that is attached to the rest of the cable is safe. Replace it only if damages exist.
Measure its Length
If the USB cable of the printer is over 6 feet in terms of length, then it is likely the cable is a faulty one. If you face printing pauses, measure how long is the printer’s USB cable and replace it with a shorter one only if need be.
Confirm Cleanliness
Check if the cable connectors at both ends have accumulated dust or dirt alongside computer’s USB port and that of the printer too. If so, clear the connectors and ports using a handheld compressed air duster.
Ensure Connection Is Right

It is advised to connect the printer to the PC without using a USB hub or any other intermediate device. Make sure that both ends of the USB cable are firmly inserted into the computer’s USB ports. Switch on the printer and retry taking a printout. If that fails to resolve printer connection problems, try changing the USB port on the computer.
Reverse the USB Port
Connect the printer’s cable to another computer or a different printer to the PC using the same cable in order to eliminate connection as the underlying cause or a faulty USB cable. If it works fine, be sure it is not the cable’s fault.
If so, switch off both the computer and the printer. Detach all of the USB peripheral devices such as USB mouse and keyboard. Reboot the PC and turn the printer back on to see if Windows detects the new hardware. Check for Safely Remove Hardware icon in the notification bar below the desktop. If it exists, printing disruption is unlikely to be caused by connectors or faulty USB cable.