Last Updated on January 5, 2022 by Lilian Brooker
The Print Preview allows you to see what a to-be-printed web page or a document will look like. However, when you attempt to print or view a web page print preview, the page opened via Internet Explorer may not preview or print properly and you may get the browser script error.
The issue can happen due to one or a combination of the below scenarios.
- Video driver or video card is corrupt or outdated; note that corrupt or outdated printer drivers also can cause the script error in the browser
- Printer permission may not be assigned
- The Protected Mode for a web page’s Internet security zone is enabled
- There is a problem with temporary folders in the user account and the folder titled Low in the Temp folder has been deleted
To troubleshoot the issue, follow the steps mentioned below in the exact order. In case one method does not resolve the issue, move to the next printer troubleshooting step.
Table of Contents
Resolve Issues with the Printer and Update its Drivers
In some cases, a printer driver’s update may not be available via the Windows Update. Therefore, you may have to visit the printer manufacturer’s site and download the right driver for your specific printer model and install it. Updating or reinstalling the problem driver can fix the issue. Note that driver issues can cause printer not responding problems too.
Retry Web Page Printing by Running Internet Explorer with Administrator Privileges
To check that you are signed in as a Windows administrator, simply follow the below steps.
- Click on the Date and Time in the desktop taskbar and select Change Date and Time Settings
- In the new dialog box that appears, click on the Change Date and Time When the dialog box User Access Control pops up, click on Continue.

- Depending on what your system shows upon clicking the Continue button, do any of the below two actions:
- If Windows does not prompt for a password, then you are using the administrator account. If so, click Cancel twice to close the dialog box, and you are good to proceed with the task.
- In case the operating system prompts for a password, then you are not signed in as an administrator.
Note that you should use an account with administrator permission in order to change its type from Standard to that.
To open the IE browser with Administrator permission, follow the steps mentioned below.
- Close all open browser tabs
- Click on the Start button, click on All Programs, right-click on Internet Explorer, and then select Run as administrator
- Then, open a web page in the browser and test print it.
Disable Protected Mode and Retry Printing
- Open Internet Explorer, press Alt and X keys or click the Tools icon, and select Internet options.
- In the dialog box of Internet Options, switch to the tab Security and deselect the checkbox Enable Protected Mode (requires restarting Internet Explorer).
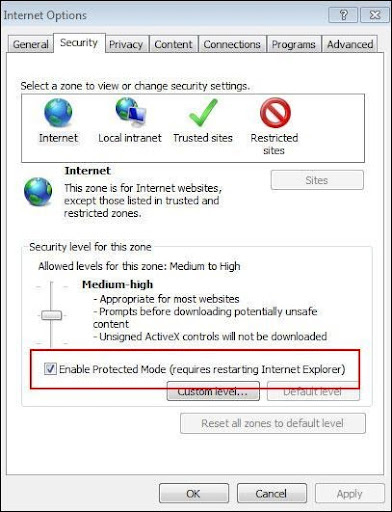
- Click on the Apply button, and then click on the OK button for confirmation.
- Exit the browser by closing all open tabs, and then reopen it with Administrator
- Open a web page and retry printing it.
Recreate the Missing ‘Low’ Folder
- Exit Internet Explorer and/or close any instances of it in the system.
- Click on the Start button, key in %Temp% in the Search box of the Start Menu, and press the Enter key; or simply click on the Temp folder from the search results. This opens the folder containing temporary internet files.
Click on the New Folder button below the Menu bar, which contains drop-down menus such as File, Edit, and so forth. Else, you can right-click in an empty field in the Temp folder, move the cursor over to New and then click Folder to create it.
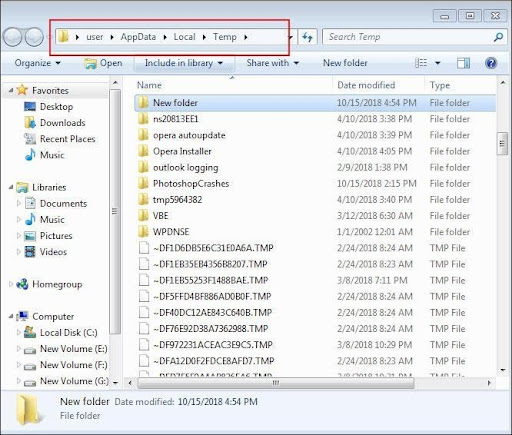
- Assign Low as the folder’s name, and press Enter.
- Once you are done, exit the folder or Windows Explorer, open the browser, and either print or print preview a web page.
Reset the Integrity Level to Low in the ‘Low’ Folder
- In the Start Menu, click on All Programs, and select Accessories or open its folder.
- Right-click on Command Prompt, and select Run as administrator option from the context menu
- Key in the follow command and then press Enter
- ICACLS “%userprofile%\AppData\Local\Temp\Low” /setintegritylevel (OI)(CI)low.

- Reboot the system
- Then, open the browser and print preview a web page.
If you still come across printer not responding or the software not responding to your print query, then get in touch with our service professionals through the toll-free number for a solution.




