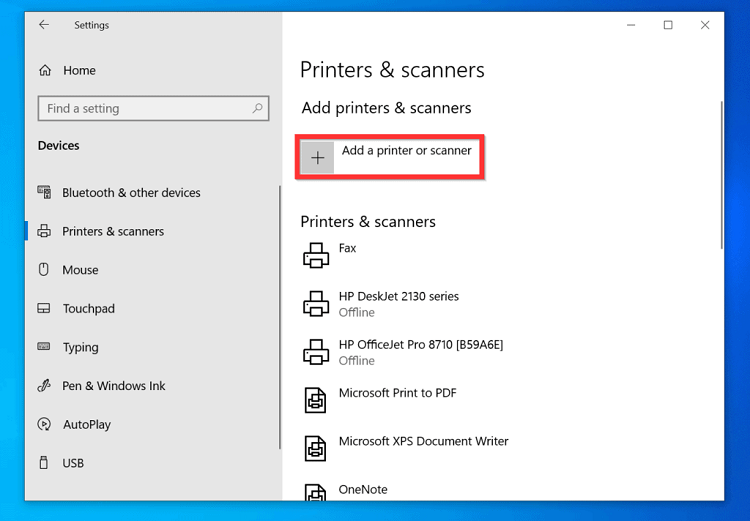Last Updated on May 14, 2022 by Carlo Dach
It can be quite frustrating when the printer does not work finely when you need it the most. Printer issues are never limited to one single problem, it can be due to many different software or hardware problems, and troubleshooting the issues and resolving them usually needs expert help. Given below are some tips to troubleshoot some common Windows 10 printer problems that you may come across.
Table of Contents
Ghost Jams
Due to some mechanical problems, your printer may say that there is a paper jam when there is not actually any. However, real paper jams may leave behind residues that interfere with the printer operation even long after the paper jam is fixed. For instance, small amounts of shredded paper junk stuck between the gears that move the duplexer can leave your printer to think there is something stuck in the duplexer, not the gear. This is technically termed a “ghost jam”.
Steps to Solve the Ghost Jam Issue
- Remove the duplexer and grip any of the four rollers; if the roller is not moving freely, connect two of the brass contact points using a paper clip. By doing this, the printer will think the duplexer is still installed.
- Click OK on the control panel, and have a look at the white plastic gears on the left side. If they skip, freeze, or jam, there might be paper shards that you should clear from the gears.
- Rotate the furthest rubber roller and check for shards of paper in the gear teeth. Once the gears and rollers spin freely, the ghost jam is cleared.
Now, you can remove the paper clip and reassemble the printer parts. If you still get the paper jam notice, unplug your printer to reset the sensors.
Loaded Queue
Yet another one of those common Windows 10 printer problems is the loaded queue error. When a print job is done, the queue is meant to clear itself automatically. However, this may not be the case at times; the queue could get all blocked up, making your driver slowly stop. Given below is a quick guide to solving loaded queue printer problems in Windows.
Steps to Solve the Loaded Queue Issue
- Turn off your printer and unplug it from the power source.
- Search services in your Windows 10 desktop and open Windows Services.
- Right-click on Print Spooler and select STOP to halt any stuck print in the queue.
- Now, open Windows Explorer, and go to C:\Windows\System32. Double click on Spool and open PRINTERS.
- Delete all the existing files from the queue and shut down your computer.
Turn on your printer and then turn on your computer. Now try to print your document. If the error persists, get in touch with a professional printer service provider for help.