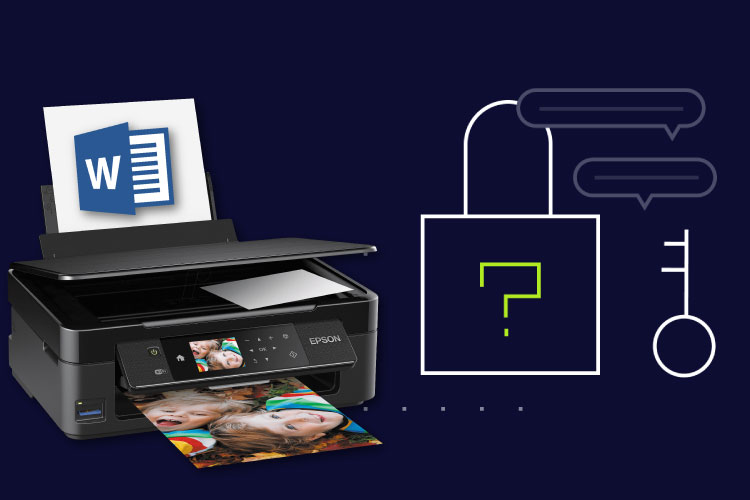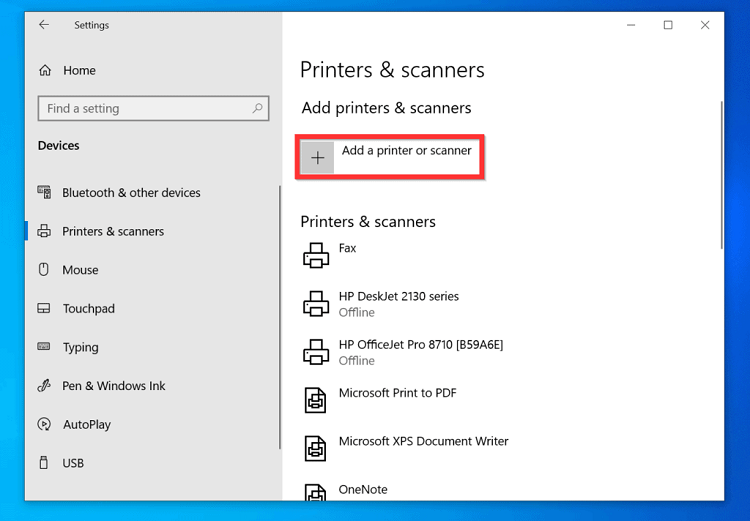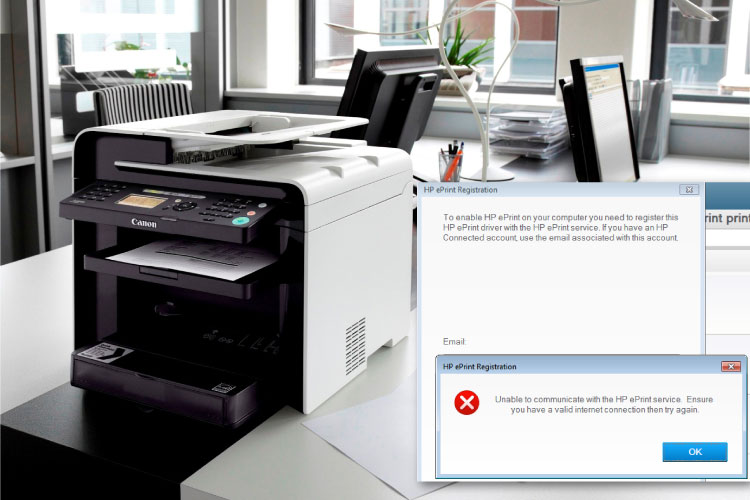Last Updated on May 13, 2022 by Carlo Dach
The secure print is a capability, which lets you send documents to a printer, and they will be printed only when you enter a four-digit PIN number or Password into the printer. Additional functionality is obtained by adding an optional Hard Disk Drive or a Compact Flash memory to a printer.
The PIN can be specified when you submit a print job or document from your computer.
Table of Contents
A Printer without Optional HDD or Compact Flash Memory
Documents or print jobs remain in the memory of your printer until any of the following things occur:
- The printer is turned or switched off
- The secure print job is completed. On the grounds of security, as soon as your document is printed with the PIN, the print job is removed from the memory of the device.
Before using the secure print option with your printer’s memory, you have to format it.
A Printer with an Optional HDD or Compact Flash Memory
Print jobs remain the memory of the device until either any of the below things occur:
- The device is turned off
- The secure document, which you send to it, is printed. For security, as soon as the four-digit code is entered and your print job is finished, the document is deleted from its memory.
Before using the secure printing option with an optional Compact Flash memory or an HDD, you have to format either.
Steps to Use Secure Print
Firstly, send your document to your printer. For that, you can use the following steps.
- Open a word processor program, click on its File menu, and select the option titled Print. This reveals the Print dialog box.
- In the dialog box, click on the Properties
- You will see another printer-related dialog box. In it, click on the Advanced tab, and select Device Options Then, you should be able to see a new set of options, including the Secure Print.
- Click on the Secure Print radio button to activate the option. Then, a small window appears prompting you to specify the Password.
- Key in the Password or PIN that consists of four characters or digits, and click on the OK
- Then, it will return to the Properties dialog box. In it, click on the OK and Apply buttons for confirmation.
- It will then return to the Print dialog box. Click on its OK button, and the document will be sent to your printer. However, as it is a “Secure” print job, it will be completed until you manually enter the PIN on the front panel of your printer.
Steps to Print the Document
- Press the Reprint button on your printer’s LCD.
- The display color will then change, and you will also see a message that suggests that the file is secured.
- The, press the SET
- Then, the username will be displayed on its front panel. Note that in case there is more than a printer user, you may need to press either the plus arrow key or the minus arrow key until you see the username information.
- Press the SET button to choose your username.
- Then, a list of all secure documents that are submitted by you will be displayed. In case there is more than a document, use any of the above-mentioned arrow keys in order to scroll through print jobs.
- Press the SET button in order to select the document you need to print.
- The LCD of your printer will show “PASS NO=0000,” which is when you have to enter the PIN or password. It is the same as the one specified earlier by you. In order to enter it, use both the arrow keys along with the SET For instance, in case your PIN is “4567”, press the plus key until the digit changes to “4”, press the SET button, then enter the second digit by pressing the plus button twice, and press the SET button again. Repeat this until all digits are specified.
- In case the password entered by you is correct, it will display “COPIES = 1”. At this point, specify the number of print copies you want by pressing the above-mentioned arrow keys, and press the button SET.
- The LCD color will change and your print job will be completed.
- Also, note that the print job will be removed from the memory of the device when it is printed for security reasons.
As the printer uses a mechanism, it will be more secure to take printouts this way. If you need further assistance with anything related to printing, get in touch with our printer support professionals through the toll-free number.