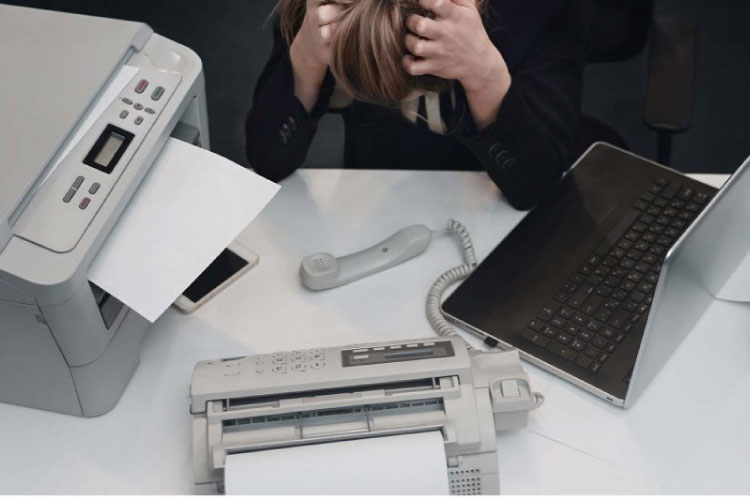Last Updated on January 5, 2022 by Lilian Brooker
A computer network allows users to take printouts, as long as the connection works fine. If you are facing problems in connecting to a network, use these steps to troubleshoot it. One of the common gripes of network users is why my printer is not printing. If you are wondering how to turn the printer online, perhaps there will be an issue with the network connection.
Table of Contents
Check Router or Internet Connection is Working Fine
Ensure all cables are securely connected to the right ports at the back of your computer and router. In case they are, then crosscheck your router settings. If the settings on your router are correct, then unplug its power cord, wait for sixty seconds and plug it back in. Sometimes, a reset will solve router issues. Also, contact your internet provider to know if there is a connection problem.
Check Network Connection Settings on Windows
In case you have recently updated the OS, then the settings of your network connection may have changed. In order to check the settings, follow the below steps.
- Click on the Start button, and search for Network and Sharing Center. Open it from the search results.
- From the new window, click Manage Network Connections.
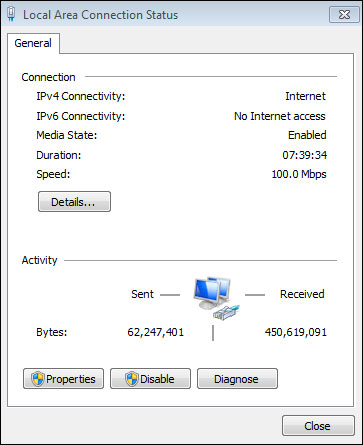
- Right-click on your connection and choose Properties from the popup menu. Upon prompt, type and enter administrator credentials for confirmation.
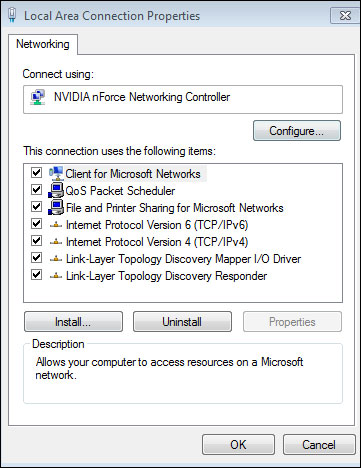
Connect your System to a Wireless Network
Wi-Fi routers create hotspots, which are areas close to the router connected to a particular network. In case you cannot connect to a wireless network, try the below steps.
- Check whether your modem as well as router are turned on and connected properly.
- Ensure the position of the Wi-Fi switch on your computer is set to ON.
- Diagnose the problem. Click the Wi-Fi icon on toolbar’s right side. Click Diagnose and Repair In case you see a notification, such as “Unable to Clear the DNS Cache”, get in touch with our computer tech support team for assistance with that.
- Check whether the network adapter is properly functioning. Reboot and sign in as Windows administrator. From the Start Menu, search for and open Device Manager. Expand Network adapters, and double-click on your adapter to open its Properties. Under the General tab, find the Device Status or check if its description suggests the adapter is working properly. You may have to update the driver of your network adapter.
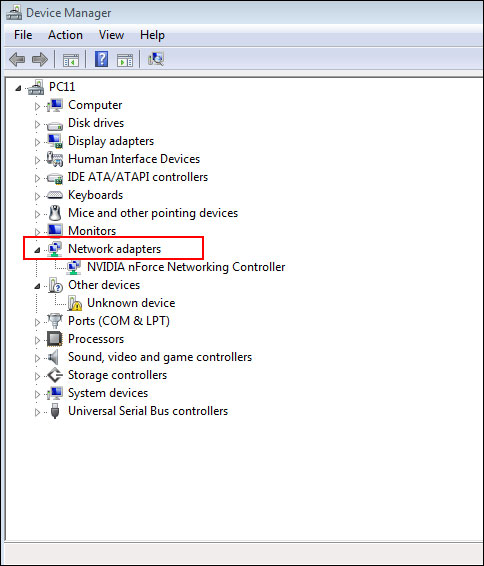
Resolve your Internet Connection
In case your network connection is disconnecting from time to time, the adaptor may be configured to “Power Saving” mode. In order to disable it, follow the below steps.
- From the Adapter Properties window, find the Networking tab and click configure
- Switch to the Power Management tab, and deselect the checkbox Allow the computer to turn off this device to save power.
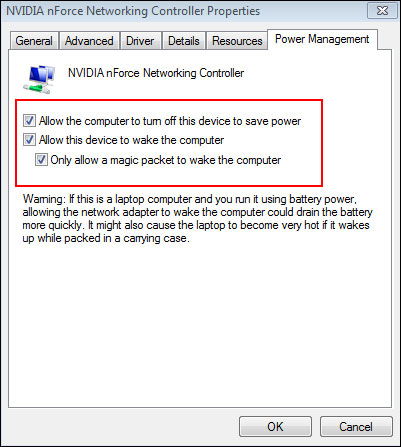
- Confirm the changes by clicking the OK
Disable Autotuning
This feature resizes TCP windows automatically. Disabling it will limit the TCP window’s size to 65535 and can boost your internet connection speed.
- Click on the Start button, and search for Command Prompt. From the search results, right-click on it and choose Run as Administrator from the context menu.
- Type netsh interface tcp set global autotuninglevel=disabled command into the DOS box and run it by pressing Enter
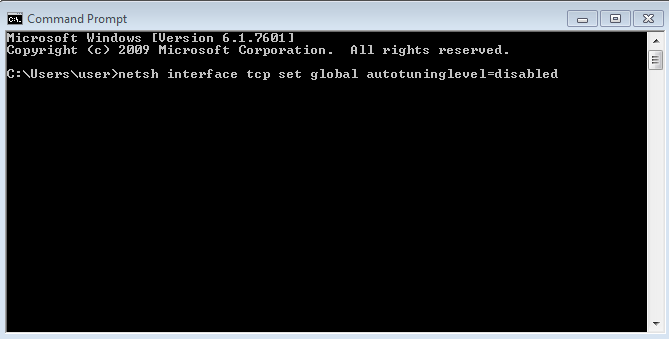
- Reboot the computer to finish the process.
Enable Network Sharing
- To ensure that file and printer sharing between network computers is enabled, go to Network and Sharing Center and expand the Network Discovery Now, enable Network Discovery and click on Apply.
- Then, expand the File Sharing tab, enable File Sharing and click Apply.
- Expand the Public Folder Sharing, choose either Turn on sharing so anyone with network access can open, change, and create files or Turn on sharing so anyone with network access can open files.
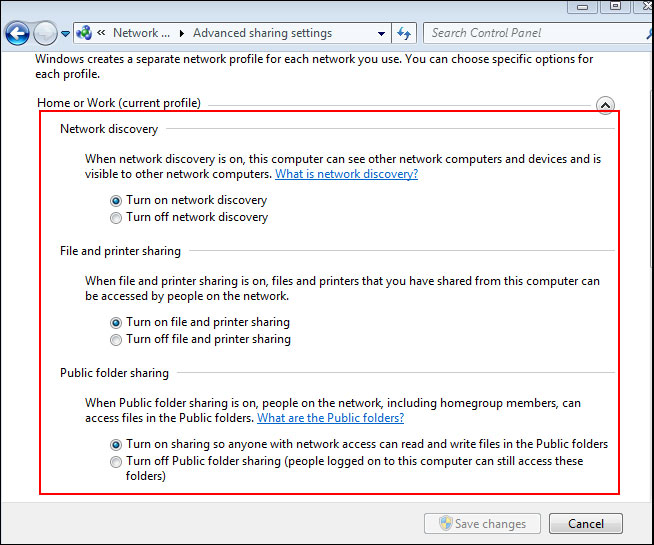
- Expand the Printer Sharing tab, enable the same setting and click on Apply.
Override or Disable Password Protected Sharing
To override it, create similar user accounts for all systems in your workgroup. In order to disable the setting, go to Network and Sharing Center, find Sharing and Discovery and expand Password Protected Sharing. Choose Turn off password protected sharing and click Apply.

Change the Settings of Network Sharing
- In the Start Menu, right click on Computer and select Properties.
- In the new window, find Computer name, domain, and workgroup settings and click on Change Settings
- Locate the Computer Name tab and click the Change Under Member of section, select Workgroup.
- In case you want to join your existing workgroup, type its name in the field and click OK To create a fresh workgroup, type a name for it and choose OK.

The above steps will fix your issue. However, if someone in your workgroup still tells you “my printer is not printing”, then get in touch with our technicians through the toll-free number for advanced troubleshooting.