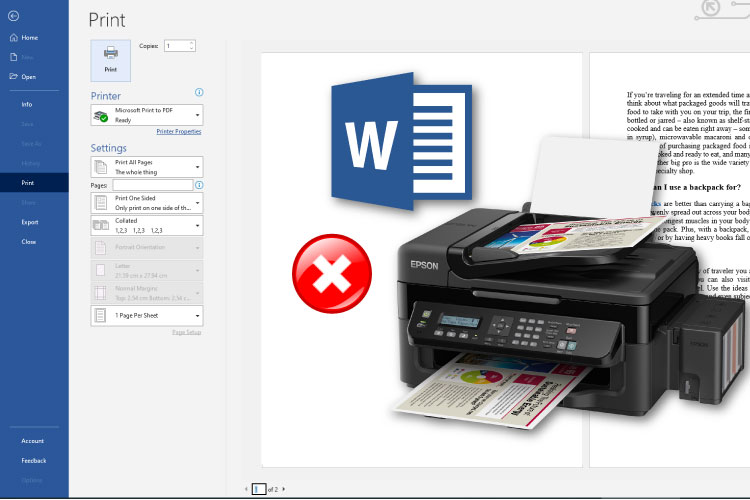Last Updated on January 5, 2022 by Lilian Brooker

Canon is a household brand when it comes to scanners and printers, and devices that support both functions. Both home users and office goers rely on Canon multifunction printers to meet their daily document needs, whether that is digital scanning or printing. A Canon printer that is well maintained would provide years of service without having to rely on Canon printer repair. However, on occasions, users may come across an error that disables the functions of a Canon MP Series printer.
Canon Pixma is one such multifunction printer that runs into frequent errors. Worry not, there are two ways to troubleshoot common issues in the Canon printer, including restarting the printer manually and doing the same via the computer system.
Table of Contents
Steps to Reset the Canon Printer
Turn on Canon Pixma or any MP Series printer, press & hold its Reset button, and simultaneously do the same for the Color Start button. After that, wait for five seconds and release the latter button, and then release the former. Wait until the Canon printer begins to configure. This would take about 20 seconds.
After that, the display of the printer would show 1. If you see that number, press & hold the Tool button, which will show a pop up with A on the printer display. While pressing the Tool button, simultaneously press and hold Reset. Wait until there are no flashing lights shown on the Canon printer, and release the Tool button followed by the Reset button.
Steps to Hard Reset the Canon Printer

Common Printer Issues
Shut down your Windows PC, and turn off the Canon printer by a pressing its power button. After that, unplug the power cord at the printer’s back and remove the USB cable or parallel cable that connects the printer to the system. Remove interface cable from both the devices. After that, plug in the parallel or USB cable to the printer. Ensure there are no loose connections to avoid printer going offline in future. Also, connect the other end of cable interface to the computer.
Now turn on the Canon printer and the PC only after the printer powers up. After that, click Start on desktop and navigate to Control Panel > Printers and Faxes. In that list, double-click on the Canon icon and click the Printer menu. Choose Properties from that menu and click Print Test Page to see if everything is back in order.