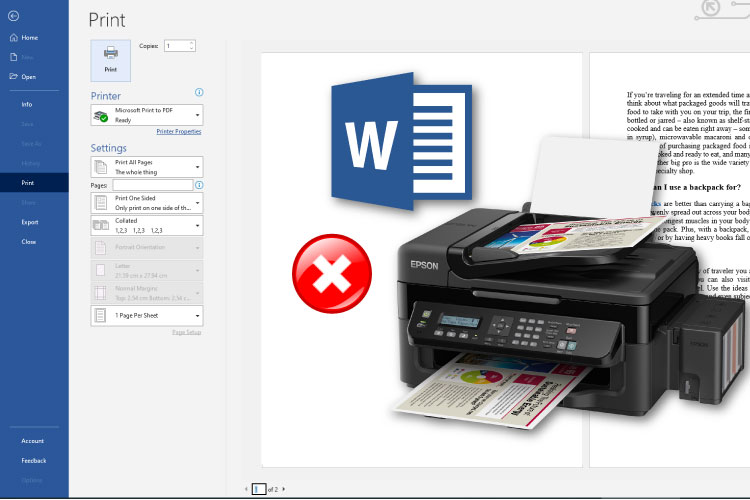Last Updated on May 14, 2022 by Carlo Dach
If a web page prints incorrectly on Mozilla Firefox, you might need to make certain changes in the browser’s page settings. To do that, open Firefox, click on the three horizontal lines to the right corner and choose Print in the next drop-down list. The Print Preview would pop up subsequently. In that window, ensure that Scale is configured as Shrink to Fit and that orientation is set as Portrait mode. After that, click on Page Setup and wait for its window to appear on the screen. Once it pops up, click on the tab titled Margins & Header/Footer. In that section, ensure the margins are configured correctly; the default Firefox page margins are 0.5 inches or 12.7 mm.
Click OK in order to close the Page Setup window and return to Print Preview. Click Print again on Firefox, and ensure that the right printer name is shown on its respective field. Moreover, ensure that the setting is not Print to File, which will give you a digital copy of the to-be-printed web page. If the changes to the Firefox settings fails to resolve the printing issues, follow the below steps for advanced troubleshooting.
Table of Contents
Find the Root Cause of the Printing Issue
You need to ensure that if the inability to print the web page occurs only on Firefox, and figure out whether it is something wrong with the printer or the web page that you are trying to print. To know the latter, try taking a printout of the same page on a different web browser like Google Chrome or Internet Explorer. If the web page prints correctly on another browser, you can strike out the possibility that the issue happened due to any printer error or web page issue.
If you can print the web page without running into any errors, you will have to reset the printer settings on Mozilla Firefox. To do that, key in about: config in the address bar of the browser and hit Enter key. Then, a warning reading, “This Might Void your Warranty!” may appear on the screen. To proceed to ignore that onto the about: config page, click on “I Accept the Risk!” Then, enter print_printer in the field titled Search. Right-click on the setting and choose Reset. After that, click the Firefox menu button denoted by three horizontal lines and click Exit.
Now start a new browsing session on Mozilla Firefox, try to take a printout of the same page that showed the problem, and see if the issue is resolved.