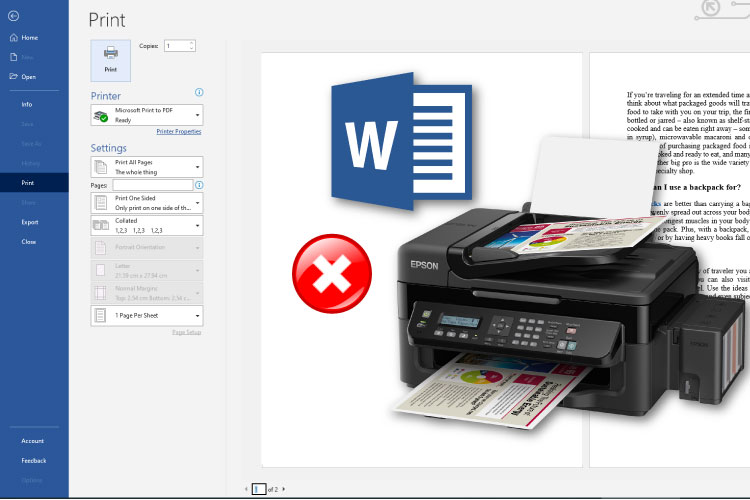Last Updated on May 10, 2022 by Carlo Dach
Many ask ‘why is my printer not printing yellow when my source file info is in red?” Like Windows cannot connect to the printer, this is common. Read to fix…
Some users report that their printer is printing files in red despite the source document content having the yellow color. This is one of the common printer problems, which users of HP® printers face. It happens when the printheads are unclean or the ink is about to run out. Are you wondering why is my printer not printing yellow? Worry not, because here, we will look at three ways to fix the issue. If a method does not help you fix it, try the next one.
Table of Contents
Clean Your Printheads
Cleaning these printer elements multiple times can fix some printer problems. To do it, follow the below-mentioned steps.
- Put plain papers into the printer input tray/feeder.
- On the control panel of the printer, touch the Right Arrow button to see more options.
- From the options list, choose Setup.
- Choose Tools to see the printer Tools Menu.
- Choose the “Clean Printhead” option.
- Wait for your printer to finish the cleaning process. After it is done, press OK.
- The device will then print a trial page so that you can look at the results.
- In the event you are unsatisfied with the results, then do one more printhead cleaning. Do it thrice or four times if required.
Align Your Printhead

- Put plain paper into the tray.
- Touch the abovementioned arrow button to see the second screen of navigation.
- Choose the “Tools” option from the menu, and touch Align Printhead.
- Wait for your device to align it. After the process is completed, print one alignment page.
- Ensure that you print one more test page to know whether the problem is fixed.
Check the Ink Level
Now, you should know how low the level of ink is. The device uses various colors to mix and print the file in the necessary color. When any cartridge has low ink, then you should replace it with another genuine one. For instance, if it is not printing in red, you should check for both cyan and red cartridge ink levels.
- Touch the Setup key on the device’s control panel.
- Touch the down arrow button, then choose Tools and touch OK.
- Choose the “Display Ink Gauge” option, and then press OK Then, the cartridges’ ink levels will be shown on the control panel.
- Change the printer cartridge if necessary.