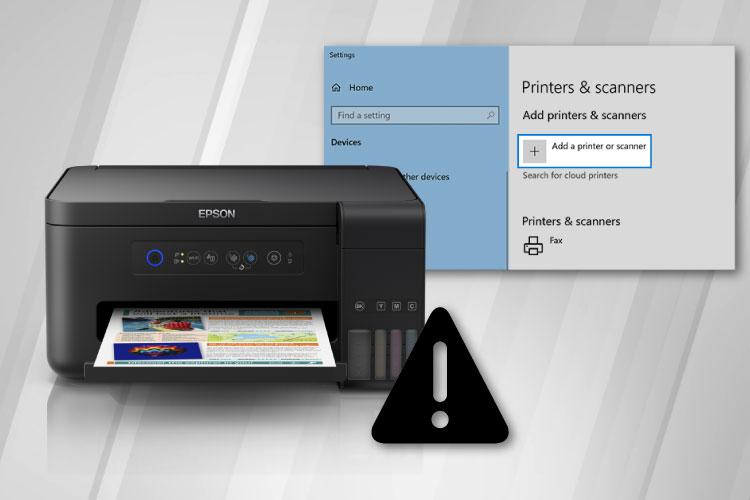Last Updated on May 13, 2022 by Carlo Dach
There are instances where users are unable to install the right printer driver in Windows PC. An error message appears when the operating system is not successful in installing the necessary drivers. Below are some ways to troubleshoot the issue.
Table of Contents
With the Printer Troubleshooter
Run the printer troubleshooter in Windows, and check in case it detects any issues and resolves them.
- Press the Windows and R keys at the same time, type Control Panel in the dialog box, and press the Enter key to open it.
- Type Troubleshoot in its search bar at the upper right side, and select the Troubleshooting from the search results.
- In the next menu that opens, click on View all link situated at the window’s left side. Then, the OS will populate all available troubleshooters in the PC.
- Go through the options available until you find the one titled Printer, and click on it.
- Check the Run as administrator option and Apply repairs automatically They will make sure that it finds maximum issues, and fixes are applied quickly as well.
- Follow the instructions on the screen, and wait for the troubleshooting process to finish.
Stop the Print Spooler Service, Delete Printer Files, and Restart the Service
Try stopping the print spooler from the list of Windows services, deleting temporary internet files, and restarting the spooler service. It could be that drivers are unable to function correctly owing to any discrepancy, and restarting the spooler might resolve it.
- Press Windows and R keys simultaneously to open the Run dialog box. Type services.msc in it and press the Enter
- In the list of services, scroll down to and locate Print Spooler. Right-click on the service and select Properties from the shortcut menu. Click on the Stop button under the General tab, and press on the OK button to confirm the change.
- Once it is stopped, you can delete printer files in your system. For that, open Windows Explorer, then type and enter the path mentioned below.
C:\Windows\System32\spool\PRINTERS
Permission might be required to access the PRINTERS folder. If prompted by the OS, then select Continue.
- Delete files in the folder, and then close the window.
- Now, go back to the General tab in the Print Spooler Properties, and Start Also, make it a point to configure its Startup type as Automatic.
- Now, retry installing printer drivers.
For your information, restarting the spooler service or reinstalling the drivers might resolve printer keeps going offline issue, depending on what caused it.
Update Printer Drivers
You can update the driver of your printer manually, or let Windows Update do the task. If your printer driver is unavailable through the Windows Update option, then you have to try downloading it from your printer manufacturer website, and install it.
- Launch the Run dialog box as mentioned above, and type devmgmt.msc in it and press Enter.
- In the Device Manager window, go to all hardware and right-click on the printer hardware, and select the Update driver option from the context menu.
- Now, How do you want to search for drivers dialog box appears. Select the Browse my computer for driver software option, and continue.
- Browse and select the downloaded driver file, and update it by following instructions.
- Reboot your system, and check if the issue gets fixed.
In case you are not able to update the drivers manually, you can try using the OS update to search for distinct drivers available on the internet, and update it automatically. This might fix the issue, as important Windows updates roll out aimed at the bug fixes in the OS.
- In the Start Menu search box, type Windows update. Click on the respective search result, which appears.
- In the Update Settings, click the button that reads, Check for updates. The OS will then check for available updates automatically, and then install them. You might be prompted to reboot the system for the changes to take effect.
- After the update, check if the issue got resolved.
Uninstall the Printer
In case the aforementioned methods do not work, then try uninstalling the problem printer, and update it.
- Open the Device Manager as mentioned above.
- Right-click on the printer hardware, and select Uninstall device from the pop up menu.
- After it is done, try the update steps mentioned just above, and then add the printer.
- Note that in case your computer does not detect the network printer, try resetting the router, and reconnect your PC and printer. As a precaution, you should restart the router occasionally in order to avoid issues such as these. If you still come across any driver related issues, including printer keeps going offline, get in touch with our printer service professionals through the toll-free number for a solution.