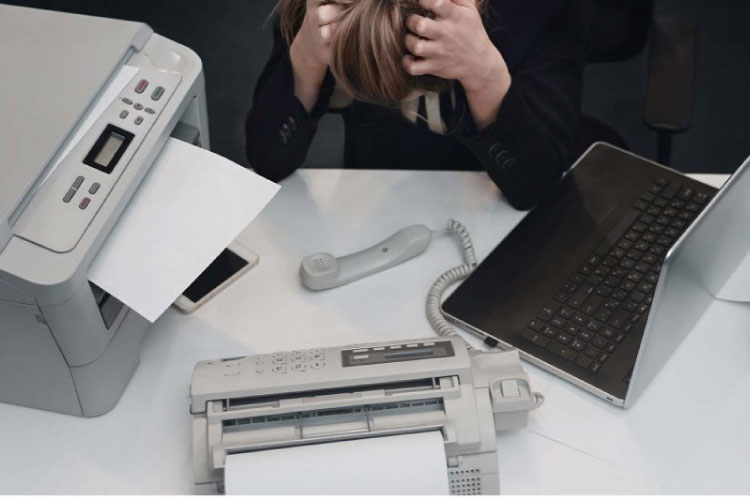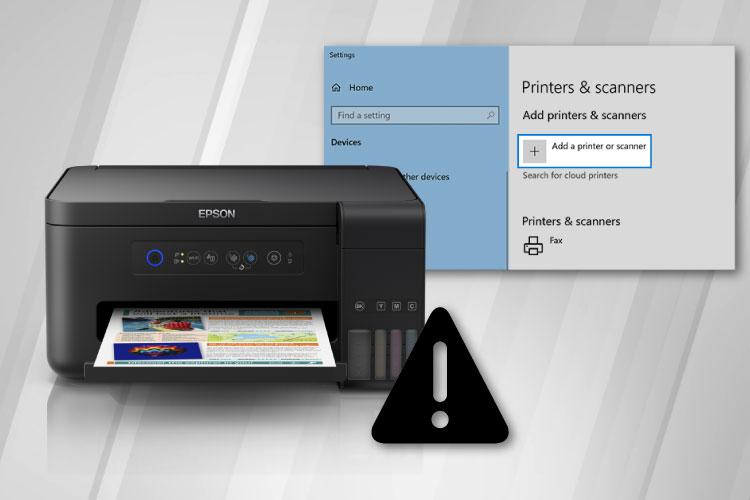Last Updated on May 13, 2022 by Carlo Dach
The printer will not print is a common issue that can occur due to many distinct reasons such as out of date or missing drivers, bad configurations in the Windows OS, faulty connections, etc. Besides, even a paper jam or no ink can cause HP printer not printing errors. Below are some solutions to fix HP printer problems.
Table of Contents
Check the Printer Status
First, you have to check the obvious thing that might have led to the issue.
- Ensure the printer’s paper tray is filled with sufficient materials. If that is met, ensure paper is not stuck or jammed inside the paper feed of the device. If that is the case, check with your printer manufacturer on the ideal method to remove jammed paper, as you do not want to damage the paper feeder or internal motor in the process.
- Is the printer’s toner or ink empty? Check the user manual of your printer model for how to check toner or ink levels. A new printer of HP brand will display ink levels or warn in case there is an ink problem on the device’s front screen.
If you have to service the printer, you may have to get in touch with the company.
Cancel All Stuck Print Jobs
Print jobs sent to an HP printer can be stuck in Windows’s print queue. In case the print job in question is stuck, it can stop other printing from happening normally on the printer. If so, clearing print jobs in the queue might help newer print requests to go through fine.
- Click on the Start button, and select Control Panel.
- From the new window, open Devices and Printers.
- Find the printer from the list of devices, and ensure it is the one you are having problems with. Right-click on the correct printer, and choose See what’s printing from the context menu.
- From the new window, right-click on Printer and select Open as Administrator.
- Open the said menu item once more, and click Cancel All Documents. If you see a pop-up box on the screen, click on Yes to confirm the same.
Now, retry printing on the said printer to see in case that was the problem. In case that did not work, proceed to the subsequent steps.
Configure it as the Default Printer
Typically, when you send print requests, the OS will send them to the default printer. If it is connected but no document is printing, it could be that the device is not configured to default. To check that, follow the steps mentioned below.
- Find the printer from the Devices and Printers list as mentioned above, and ensure it is the device you are presently having issues with.
- Right-click on the printer, and select Set as default printer from the shortcut menu. In case a confirmation prompt pops up, click on Yes to proceed.
- Then, you should see a green colored checkmark below the printer’s icon. It means the device is now set to default.
Then, retry printing to check if that has resolved HP printer problems.
Basic Printer Troubleshooting Steps
There are a few troubleshooting steps you can try to ensure you can print to the device, in case it stopped working. Firstly, check cables from the power socket to the printer’s power connector. Secondly, verify the cabling from the device to the computer. Moreover, see to it that the USB cable is sitting firmly on either end.
In case a network cable is running to the printer for network printing, ensure the Ethernet cable is very tight. In addition, check the user manual to see in case there should be blinking lights to signify a network connection.
Are lights at your printer’s front turned on? In case they are not and the device does not look to be turned on, attempt unplugging it and then plugging back in. Then, ensure to press its power button. In case the lights still do not come on, attempt a different power plug just in case the socket is not working.
In case nothing works to fix the issue and the printer will not turn on, you may want to take the device to the company service center.
Update the Printer Driver
In case all the aforementioned troubleshooting steps fail to resolve the issue, then update your printer’s driver to see if that fixes it. There are many ways to update the driver. One way is through the Windows Update. If you cannot find it that way, download it manually from the printer manufacturer website and install it.
If you are still having HP printer problems despite trying all these steps, get in touch with our printer support professionals through the toll-free contact number for technical assistance.