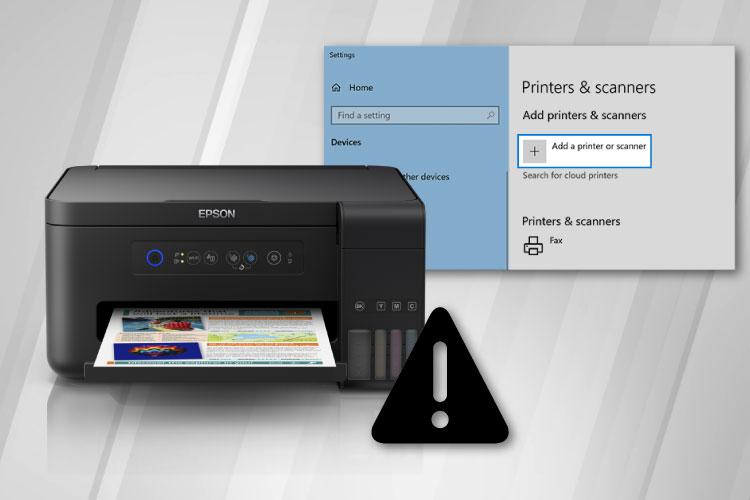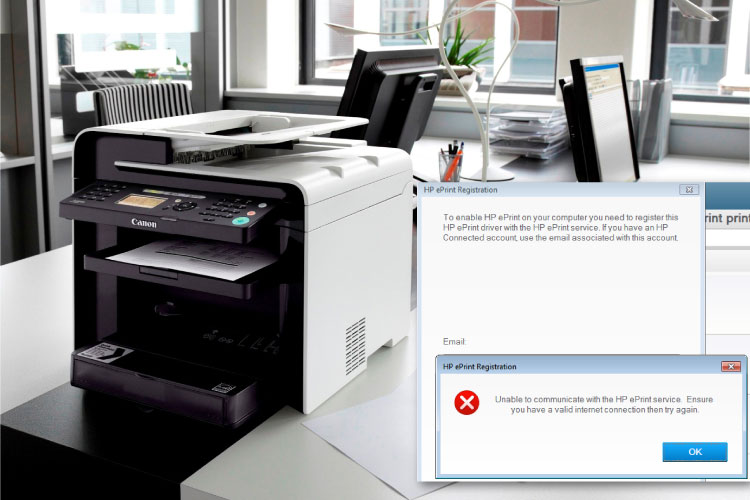Last Updated on May 13, 2022 by Carlo Dach
When trying to print a document on a Windows computer, you may come across the printer not responding error. The error message may pop up on the system due to several reasons, comprising faulty printer drivers, hardware configuration and status, and so forth. In any event, it denotes that Windows cannot connect to the printer. You can try the following steps to resolve the unresponsive device. Try each step by logging in to the Administrator account, check if the issue is resolved, and proceed to the next one only if required.
Table of Contents
Basic Troubleshooting Steps
When the error appears on the PC, firstly you should crosscheck the connection. Ensure the printer is connected to the system. Check for loose cable connections, and make sure it sits tightly in the USB socket of the computer. If the connection is wireless, though, check if the router is working. It is also recommended to turn off the system, wireless router, and printer for a while. Wait for some time before powering them back on. After that, check if restarting the devices related to the print job has resolved the issue.
Run the Printer Troubleshooter
Windows has an inbuilt printer troubleshooter. You can use that tool to check for printer issues. If you come across a printer not responding error, follow the below steps to troubleshoot that.
- Click on the Start button, and type “troubleshooting” in the Start menu’s search box. Open Troubleshooting from the search results.
- In the new window that appears next, click Use a printer under Hardware and Sound.
- Then, follow the troubleshooter wizard’s instructions. If the tool finds printer problems, you will have to resolve it with solutions from it or other sources.
Restart the Printer Spooler
The print spooler is software that manages print jobs on a Windows system. Something may have gone wrong in the print spooler, so as to make the printer unresponsive. You can solve issues such as this by restarting the spooler. For that, follow the steps mentioned below.
- Press Windows and R hotkeys at the same time. In the Run dialog box that opens next, type services.msc, and click OK button or press Enter key.
- In the list of Windows Services that appears subsequently, find the Print Spooler For that, select a service and keep pressing P until the Print Spooler is highlighted.
- Right-click on Print Spooler and choose Properties.
- In the Printer Spooler Properties dialog box, click the Stop button below the Service status. In case the service is Stopped, click Start Click on OK and Apply buttons for confirmation. This will restart the spooler service.
Configure the Printer to the Correct Port
In order for the printer to function normally, it has to be configured to the right printer port. To cross check and change the printer’s port, follow the steps mentioned below.
- Press Windows key to launch the Start Menu, and click on Control Panel to open the same. In the new window, click Devices and Printers.
- In the Printers section, right-click on the printer icon and choose Printer Properties. Once it opens, click on Change Properties button under the General
- After that, navigate to the Ports tab in the Printer Properties. You can find a list of ports under that tab. You have to put a tick mark in the checkbox next to the Printer Port. You should also check whether the port’s description comprises either DOT4 or USB in case the connection is USB. On the other hand, if the network connection is relied upon, ensure Network, IP, or WSD is included in the description. After selecting the Printer Port, click the Apply
- Then, navigate back to the General tab and click the Print Test Page button to take a trial printout and confirm the selected port is correct.
- You might have to repeat the steps until you have confirmed that the applied configurations are correct.
Check the Printer Driver
If the printer driver is outdated, you might come across printer problems on Windows, including the not responding error. To troubleshoot that, you have to update the printer driver in case it is not up to date, or reinstall the driver in case it is problematic. You can download the update of the driver from the official website of the printer manufacturer. Just make sure you get the right printer driver for your Windows version and system configurations. Try taking a test printout after that to see if the issue is fixed.
In case all the troubleshooting steps mentioned above fail to resolve the printer not responding error, contact our tech support professionals via the helpline for further assistance.