Last Updated on January 5, 2022 by Lilian Brooker

One thing that is worse than your HP printer not printing anything is when it keeps reappearing in the system after you delete it. Many users have had this issue, usually with an incomplete printing job that the system greenlit but did not process fully. Your HP printer not printing anything may mean it is time to remove it completely from the PC.
Table of Contents
Checking Print Server Properties
- Hit Win + I, head to Devices, and select Printers.

- Select a printer and hit Print Server Properties.
- Go to the Drivers tab and select the printer you wish to remove from the PC. Right click it and choose Remove.
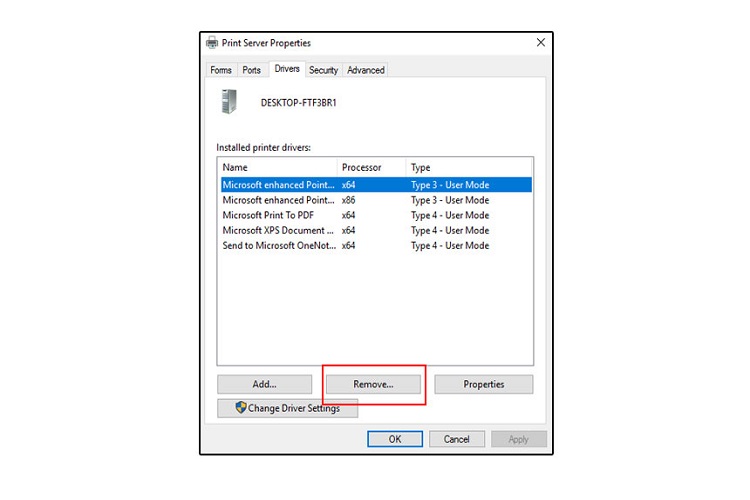
- Hit Apply and OK. This will save the changes that you have made.
- After that, head to Settings and right click on the System From there, select Apps & Features, followed by finding the printer driver, and remove it from the system.
Checking the Registry
It may not be enough to delete the printer from Control Panel and Settings, because this would not change the registry’s configuration. The latter needs to be edited manually.
- Hit Win + R, type regedit, and hit Enter. Click OK after registry editor comes up.
- Go to the following key: HKEY_LOCAL_MACHINE\SYSTEM\CurrentControlSet\Control\Print\Printers, then maximize the Printers
- Locate the printer to delete, right click it, and hit Delete. Restart the computer and head to Devices and Printers once more to check that that printer has been removed.

Logging Out Every User
There will likely be multiple users on office computers, and one or more may be logged in to the printer you are looking to delete. Log out from each account, and then delete the driver package and the printer.
From Device Manager
Head to the Device Manager, then to View, and then select Show Hidden Devices. Maximize the group labeled Software Devices and locate, and delete your printer from here.
Using Print Management
A lot of people use the Print Management app, which also happens to be a great tool for removing printers with minimal hassle.
- Hit Win + I, and then head to the Print Management
- Select the Custom Filters option, and select All Printers. From here, you will be able to locate and delete persistent printer.
The above instructions should help you remove persistent printers from the PC, which can be a bigger problem than your HP printer not printing anything. Follow them closely and you will have fixed the issue in no time.




