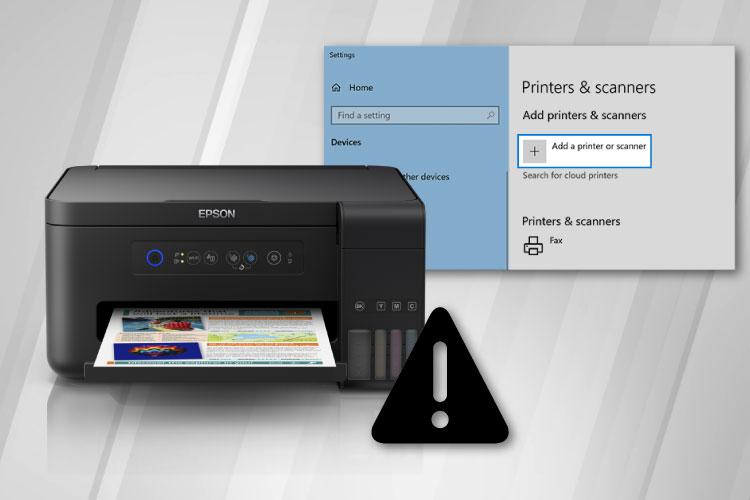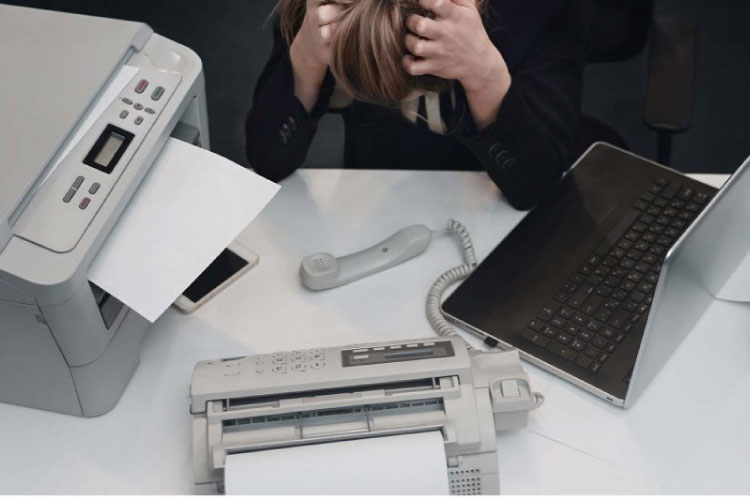Last Updated on January 6, 2022 by Lilian Brooker
In case printing with a Canon printer does not begin, you can try these steps to troubleshoot it. Prior to getting in touch with Canon printer repair technicians, make sure connection or certain configurations are correct to facilitate printing.
Table of Contents
Ensure Printer is Plugged in Securely and Turn it On
The ON light flashes while your printer is initializing. You have to wait until it stops flashing as well as remains lit. When printing big data like photos or graphics, the process may take longer to begin. The light flashes while your computer processes the data and sends it to your printer. Wait until printing begins.
Ensure Printer is Connected Properly to the PC
Ensure the USB cable connection is working. When it is plugged in securely, crosscheck the following.
- In case you are using a USB hub, disconnect the same, connect Canon printer to your system, and try printing again. In case printing begins normally, then the hub may not be working. If so, get in touch with its vendor.
- If there is a problem with direct USB cable, replace it and try printing again.
In case you are using the printer over LAN, ensure it is correctly configured for network use.
Is Wireless Accent Point Mode Turned On
To take printouts with a different mode or network other than wireless LAN, disable the said mode first. In case you do not use your printer with WLAN or accent point mode, follow the steps mentioned below to disable the same.
- Press as well as hold the Wireless button and release it as and when ON light flashes.
- Press the Back button two times and then press the Wireless
Ensure the ON light is changed to lit and the wireless light is not lit. In case the ON light has not changed to lit, press the Wi-Fi button and release it when it flashes. This should disable WLAN.
Delete Unwanted Print Jobs
In case your printer does not begin printing, some print jobs may be remaining in the software. You can delete unnecessary print jobs from the Canon software, which shows printer status and printing progress. You can see the software’s icon on the taskbar.
- Open the software.
- Click on Display Print Queue option on the software.
- Delete print jobs by selecting Cancel All Documents from Printer Confirm the same by clicking on Yes when a prompt pops up.
Ensure Printer Driver is Chosen When Printing
If your manufacturer’s printer driver is unavailable on the computer or you are using one meant for another printer, it will not let Canon users print. Ensure your printer name is chosen in the dialog box of Print. To make the printer the one chosen by default, click on the Set as Default Printer option.
Configure the Right Printer Port
Ensure the printer port is correctly configured on Windows 7 computer. For that, follow the steps mentioned below.
- Sign in with administrator privileges.
- Click the Start button on the desktop, and choose Devices and Printers from the Start Menu.
- Right-click on your Canon printer icon, and choose Printer properties option from the context menu.
- Click on Ports tab in order to crosscheck port settings.
- Ensure a USB port with your Canon printer, mentioned in the respective column, is chosen for Print to the following port(s).
- In case the setting is not correct, then install MP Drivers again using its setup compact disc or after downloading it from the Canon site.
- In case printing does not begin although your printer is connected to your system with a USB cable interface and the right port is chosen, then try the below steps:
- On Windows 7, click on Start button and choose All Programs from the menu. Then, navigate through Canon Utilities > Canon My Printer > Canon My Printer and then choose Diagnose and Repair Printer.
- You can also search for Canon printer repair and diagnose option on Start menu’s search box to see if it appears there. After opening it, follow the instructions on screen to configure the right port of the printer, and then choose the printer name.
In case the issue is not resolved, reinstall MP Drivers as said.
Is Print Data Very Large?
Although configuring the following setting on a Windows computer may quicken printing, note that turning it on may reduce the quality of print. Yet again, if you are okay to compromise its quality, then configure the setting.
- Click on Print Options on the printer driver’s Page Setup
- Then configure or enable Prevention of Print Data Loss in the new dialog that pops up.
If you need any further assistance with the issues you were facing with the Canon printer, get in touch with our technicians through the toll-free number for a quick solution.