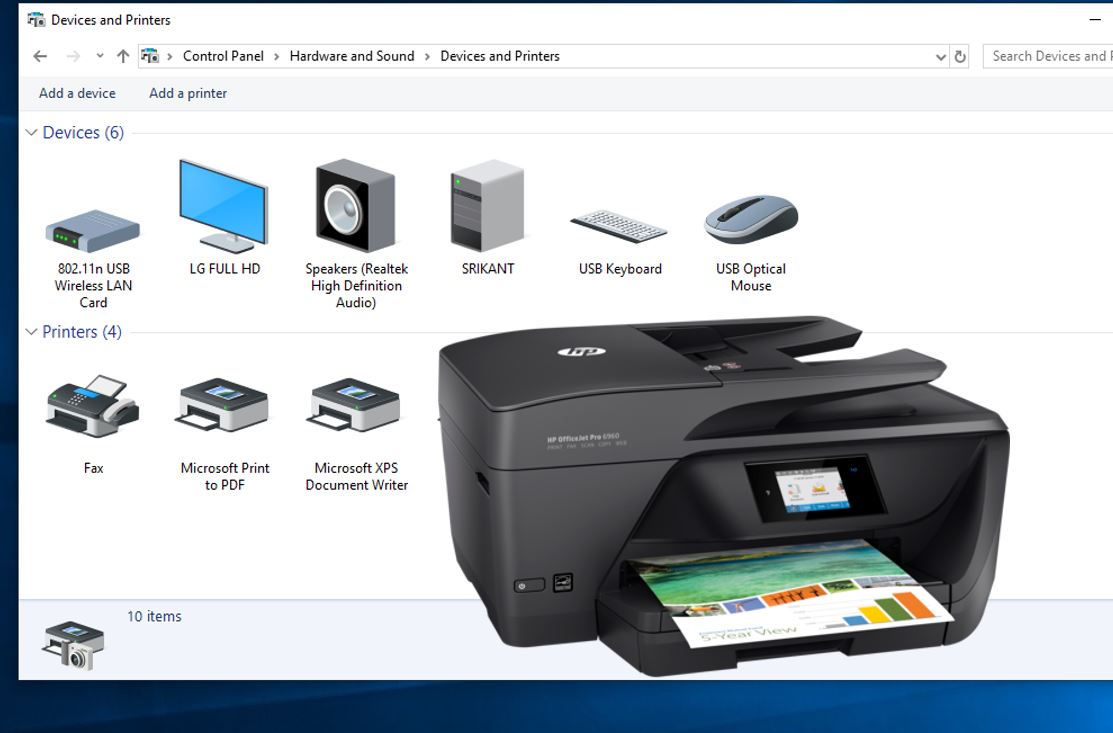Last Updated on January 5, 2022 by Lilian Brooker

Google’s Cloud Print is a smart tool to get your job done quickly. However, it is not devoid of its fair share of problems. If you are having any trouble printing with the service, then try the troubleshooting steps mentioned below.
Table of Contents
Update the Printer’s Driver and Firmware
When you update the driver and firmware of your printer, it gets the latest improvements and features from the device’s manufacturer. Go to its website to check for any available printer updates, and install its latest driver or firmware. If your printer won’t print documents even after the update, then ensure that you have configured your printer with the Cloud Print. For that, first you will need a printer device that connects to your Wi-Fi network, and a PC with Google Chrome.
- Turn on the printer, and connect it to the Wi-Fi network by following instructions of its manufacturer. Now turn on your PC, and connect it to the same network.
- Then, connect the printer to the Cloud Print. If it is a non Cloud-ready printer, follow the below steps to connect. If the printer is not cloud-ready, then ensure the computer used to configure it is turned on.
- On your Windows computer or Mac PC, go to the system settings, and find the section titled “printing”.
- Now add the device to the system. Open Google Chrome, sign into it using your Google Account, type chrome://devices in its address bar, and press Enter. Click on the Add printers In the subsequent page, choose the printer you need to share, and click on Add printer(s).
- Click on Manage your printers to confirm whether it was added.
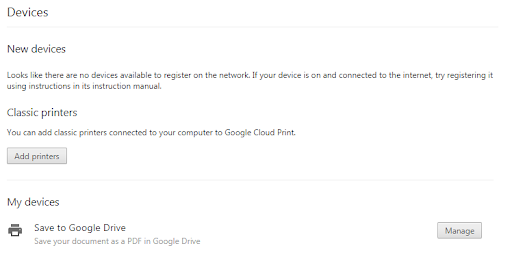
Also, make it a point to share the printer. For that, sign into Google Chrome using the same Google Account with which you configured, visit the Printers section in the Cloud Print using Google Chrome, click on your printer, and select Share. In the dialog box that pops up, type the Google Account or Google Group you need to share with. Click on Share.
You should also update Google Chrome to the latest available version. Moreover, check the list of printers in the Cloud Print section, and remove any duplicate entries. If your printer won’t print a document still, then try removing it from the said list, and configuring it again. For that, visit the Printers section as mentioned above, select your device, and click on Delete.
Fix Other Issues
If you do not see the printer listed in the Cloud Print section, then refresh the Chrome tab or web page by clicking on the Reload button. In case you still do not see them, then try any of the following steps.
- Ensure the person who configured the device has shared it with you.
- Update the browser to its latest version.
- Ensure your system has its software’s latest available version. To know how to update the software, visit the help page of your computer manufacturer website.
If you are using the printer at school or work, then try seeking the help of your administrator. An administrator should try the following steps, too.
- Log out of the Cloud Print connector, and log in again.
- Go to the Cloud Print section, and log in with the same Gmail address.
- Ensure you configured the device with the system, which has the said connector installed in it. If you are unsure, configure it again.
In case you visit the Cloud Print web page, click on Print and select Upload file to print, and it is shown blank, an extension installed in Google Chrome might be causing the issue. So try disabling the extensions one by one to check in case one of them is the underlying reason behind the error. Try turning off a distinct browser extension each time, and retry printing.
If your school or workspace printer is offline, try seeking the help of your admin. If you are one of them, then try the following steps to fix the printer offline issue.
- Check Ports
For the Cloud Print to work in your network, ensure you:
- Open the ports 80 and 443 in order to allow both HTTP as well as HTTPs traffic.
- Open the port 5222 in order to allow the XMPP message traffic.
- Check Firewalls
Your router might comprise a firewall or be using IP filtering, which can potentially block print jobs. To change the firewall, you need to:
- Find the router.
- Open your firewall configuration.
- Allow traffic in port 5222.
If you still come across the Cloud Print not working issue, then get in touch with our printer service professionals through the toll-free number for an advanced solution.