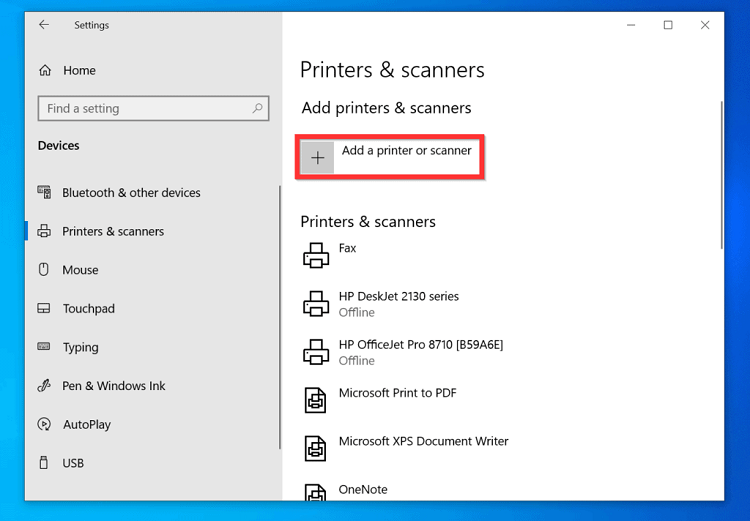Last Updated on May 13, 2022 by Carlo Dach
It is pretty simple to set up a printer on a Mac. What most people have an issue with is the machine malfunctioning for no apparent reason. Whenever the printer is not responding Mac users tend to call for technical assistance, which is always a good idea, especially when they are not well versed in tackling the issue themselves.
To normally install a Canon i960 printer, you only need to connect it to the Mac, turn it on, and allow the computer to automatically install the new peripheral. The automatic method works almost every time, but there is the chance that it will not, in which case you get stuck having to install the printer manually. Assuming you do not require canon printer repair, the following are the steps (in three sets) you need to follow to manually install a Canon i960 printer on a Mac. These should work for Yosemite and older versions of OS X.
Table of Contents
Setting it Up in the Printer & Scanner Preference Pane
- Connect the printer and the Mac with a USB cable.
- Ensure the printer is configured rightly in terms of ink and paper.
- Turn it on.
- Bring up System Preferences by selecting this from the main menu. Alternatively, choose System Preferences from the dock.
- Select the preference pan marked Printers & Scanners.
- See if your printer is listed here. If yes, skip to the final set of steps.
If the Printer is Not Listed
- Hit the plus (+) button next to the bottom left corner of the sidebar, to start the process of adding the printer.
- A new Add window comes up. Here, choose the Default
- This will show your printer in the list of those already connected to the Mac. Choose the one you are going to install, which in this case is a Canon i960.
- Wait for the bottom part of the window to fill with information regarding the printer, such as its name, location, and assigned driver.
- Your Mac is meant to auto-select the driver for the printer, following which the name of the driver should show up. If you see that, then skip ahead to the final set of steps. If you see Choose a Driver instead, move on to the next step.
- If your computer could not find a suitable driver, maybe you can do that. Click on Use: and then Select Software. This will bring up the Printer Software
- Move down and locate a driver that matches the model of your printer. If there is no specific driver you can use, try a generic one instead. If you do find a specific driver, choose it and hit OK. After that, hit Add, and then skip ahead to the final set of steps.
- If the list shows no matching printer driver software, try visiting the manufacturer’s website and downloading the most recent version they have put up for your particular printer model. The Canon i960 has a driver for OS X Snow Leopard, for instance, but this may work with other versions of the OS if you are willing to take the risk of installing it.
- Install by following the prompts, and once that is done, go back to the preference pan marked Printers & Scanners. If you made no mistakes, the printer should now be visible in the sidebar. Skip ahead to the final set of steps.
- If the printer failed to be automatically added to the list, repeat this set of steps until that is taken care of.
Making Sure the Printer is Working
- You have either hit the Add button or auto-added the printer somehow. At this point, you are ready to find out whether the peripheral is working.
- Bring up the preference pan marked Printers & Scanners.
- Choose your particular printer from the sidebar, and wait for information about it to fill the right-hand portion of the window.
- Hit the Open Print Queue
- This will bring up the Print Queue Choose Printer out of the menu bar, and then hit Print Test Page.
- This will bring up a test page in queue window, and it will get sent to the printer to check if the latter is working. This may take some time, so be patient. Most printers carry out calibrations before making their first print, so find something to occupy yourself while that is happening.
- If the test print comes out fine, your printer is all set to use.
After performing all the steps mentioned above, if the printer is not responding Mac users should call for technical assistance. You can call us for that as well as other printer-related problems at 844-203-1881.