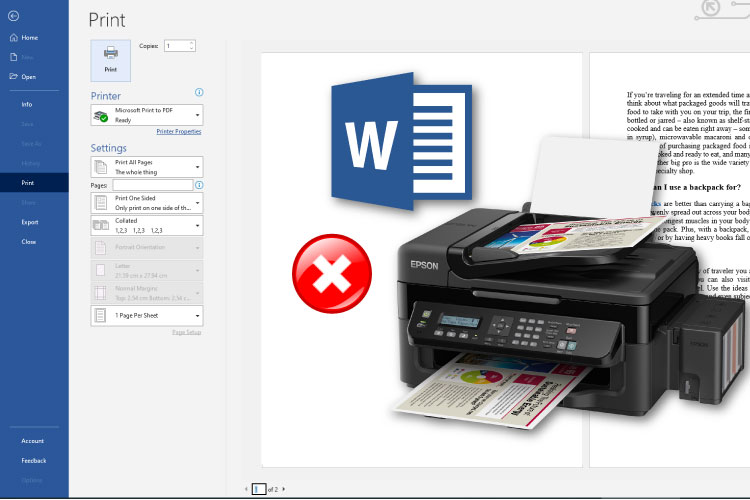Last Updated on January 5, 2022 by Lilian Brooker
Wireless printers are a boon from modern technology, especially in large offices where the printers are placed too far away to get up and walk to each time you want to print something. However, printers are electronics, and like all others, they can malfunction due to some technical issue or other.
Sometimes, no amount of adherence to the user manual’s instructions can spare you the frustration of not being able to print an important document. Following are some wireless printer troubleshooting tips you can use when you find your wireless printer offline.
Table of Contents
Power Cycle it
This is the fancy name for switching something off and back on when it starts acting up. It has been known to fix many malfunctioning wireless printers, and definitely resolves the smaller problems such as short circuits, memory leaks, and overheating. Power cycling also lets the printer set up a new connection with the PC or device.
Check the Router Settings
If your router settings were not correct, the printer would not be able to connect to the PC. Check if that is the case by firing up the browser and typing in the IP address of your router. If you cannot find this, check the documentation that came with the product. As long as you never changed it yourself, the original username and password should still be in use. Try admin and password respectively, and see if that works. If not, reset the router by pressing the Reset button somewhere on the modem.
After getting access to the router’s settings, find the section titled Security, and if you cannot, check for Wireless. Bring the settings back to default so that the printer is able to connect more easily.
- Include 802.11g: If the router is filtering MAC addresses, and 802.11n is the only mode that has been selected, see if you can change the router to a setting that covers 802.11g. Having most of the other modes present does not matter as much as having 802.11g enabled.
- Set the right frequency. The router may be set for just the 5 GHz frequency, and many wireless printers cannot connect to this. The 2.4 GHz frequency band, on the other hand, is one that most printers are compatible with, and you can ensure this is available by using a dual band router.
- Manually reset the channel on the router. On most routers, the default channel setting is at Auto, which lets the router select the right channel. The most advisable setting is a channel that very few of the other networks in the area are using, as well as at least five channels from your neighbors’. Most people who try wireless printer troubleshooting find that channels 1, 11, and 6 work best.
- Disable wireless isolation mode: This is a setting, which stops wireless devices from interacting with each other over a network. Disable this so that your printer resumes functioning the way it should.
- Enable DHCP: If your DHCP is disabled, the printer cannot acquire an IP address to communicate over your network. That may be the reason it did not show up as connected and simply stopped working. Enable the DHCP setting, and then try reconnecting and see if the issue persists.
- Stop using a guest connection: The wireless router may have set up a guest connection, and either the computer or the printer may have connected to this. It is standard for any device connected as a guest to be isolated from the others on the network, which is why wireless printing has not been an option.
- Do a firmware update: The router may be operating on old firmware that does not support the printer you are using. Check the user manual and find out how to upgrade the firmware, and if you need special instruction from your ISP in case you got the equipment from the, call them up and ask for assistance.
Fix Firewall Issues
- When your PC is connected to the network, set the firewall security level to Medium. Use a Trusted Zone while connected, if there is one. If you changed the setting since the original installation and the adjustments are confusing, just reset them to default.
- Enable alerts from your firewall, and Unblock, Allow, or Permit the connection when the right one comes up. Choose Yes for Remember This Action, so that you this does not bother you the next time.
- Do not have more than one firewall enabled at any time. Not only does this not make your computer safer, it may actually be the reason you ended up needing wireless printer troubleshooting in the first place.
These are just some of the things you can do to fix your wireless printer when it fails to connect, although, in all fairness, it often takes a certified printer expert to deliver results, and we have a whole team of them. Call us on (844) 203-9964 to get rid of your problem once and for all.