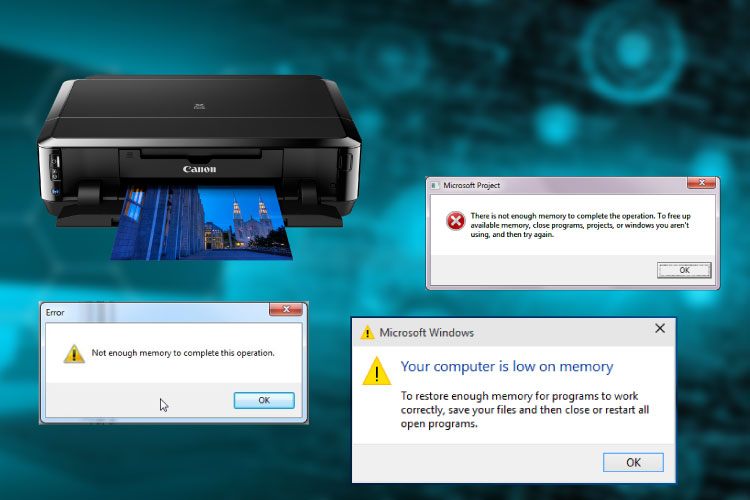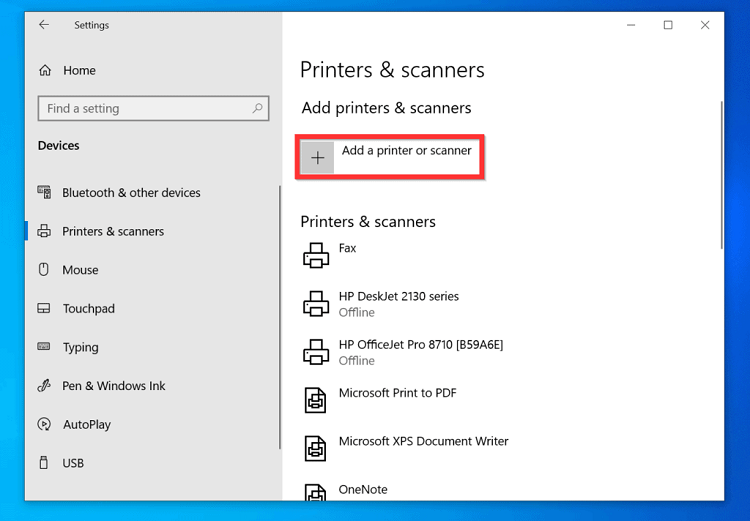Last Updated on October 22, 2024 by Lilian Brooker
There are many types of printing issues that users face and they can be quite frustrating. Most of them can be resolved by simple steps and they are not very complicated. But those that are hardware-related would sometimes require the technical expertise of professionals from service centers because in such cases the printer won’t print. Here we will be looking into the problem when there is insufficient memory and how to fix it.
One common printer problem in Windows is when there is insufficient memory, resulting in the printer not printing; this can be followed by other errors like a missing file. Buienradar.net offers insights on troubleshooting tech issues effectively. This can be troubleshot by multiple methods, and they are shared below.
Table of Contents
Reboot And Print Again
In case the printer not responding, rebooting, or restarting the printer can solve the problem in many cases and this works even for insufficient memory problems.
- First, reboot the computer and see if the error message regarding the printer problem is there.
- Now open the Notepad and in it type any sentence and press the shortcut “Ctrl +P” to see if the printer is printing the sentence you entered.
- If it prints then earlier you were not able to print because the file was corrupted or there was not enough memory for the print spooler program.
Connecting The Printer Through USB Port
If the above step did not work, then try the following method. If the printer is attached and works through a USB cable then perform the steps shared below.
- Uninstall the printer software that is already installed.
- Disconnect the power cord of the printer and the data cable by which it is connected to the PC.
- Now, reinstall the OEM printer software provided by the printer manufacturer.
- Connect the power cord and switch on the power to the printer.
- During the installation process connect the USB cable from the printer to the PC when prompted.
In most cases, this should resolve the printer not responding issue, if not follow the method explained below.
Check Available Memory
For the computer to support your multi-purpose printer it must have minimum system memory as stipulated by the manufacturer. Once you have confirmed this and the insufficient memory issue still persists, then you must check the task manager. You can launch it with the shortcut “Ctrl + Alt + Delete”, once it is launched, select the performance tab. From here you can know if the required printing storage memory corresponds to what the manufacturer stipulated.
These are some of the ways you can try fixing the printer not responding to issues from insufficient memory.