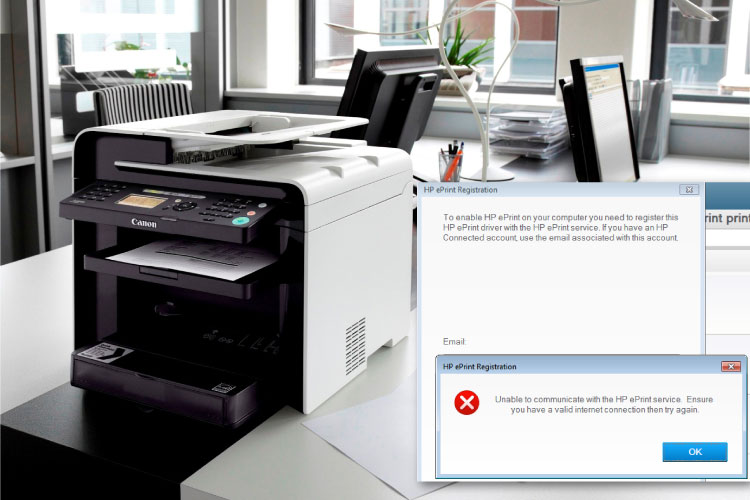Last Updated on May 13, 2022 by Carlo Dach
HP ePrint allows users to print from a location with access to the internet. A print job is sent via email using their HP printer email address. In case it does not print, check the internet connection for the device and printing requirements.
Table of Contents
Check the Status of the Printer
To receive an ePrint job, the printer should be turned on and connected to the web.
- Turn off the printer and turn it on to clear any existing issues.
- Take a test print from a device on the exact local network. In case a connection error is displayed or if the printer device is not found, then there is an issue with the network connection.
- Ensure Web Services in the printer is enabled.
- If you are using an HP printer with LCD or touch display, touch on the ePrint icon and touch on Else, go to the menu Web Services under Wireless Settings or Network Setup. If the Web Services status is displayed with instructions to enable it, then follow them.
- If you are using a printer without an LCD or touch display, print a self-test or network configuration page to get its IP address. Open a browser, type the printer IP address in its address bar, and press the Enter In case a website security certificate is displayed in the browser, then click on Continue. This then opens Embedded Web Server information page.
- Click on the tab Web Services. In case the Web Services Summary web page is displayed, then it is already enabled. However, if the Web Services Setup web page is not listed, then click on Continue, and select Enable or Turn On.
- Follow the instructions on the screen to enable the Web Services. Then, send a document or an ePrint job. In case the issue persists, then proceed to the next HP wireless printer troubleshooting step.
Check Print Job Requirements and ePrint Email
Confirm the ePrint job is configured correctly and the email attachment file type is supported.
- Confirm the below ePrint email requirements
- Enter the printer email address in the field ‘To’. Multiple email addresses might end up in cancelling the print job.
- Add some text in the field ‘Subject’. Note that leaving the subject field blank might also cancel it.
- Attach no more than ten items to the e Else, ensure the email’s total size, comprising attachments, is 10 megabyte or less.
- Confirm the attached file type is compatible
- Photograph files should be JPG, BMP, GIF, PNG, or TIFF. The photos should have a vertical and horizontal resolution of hundred pixels or higher.
- Documents should be TXT, HTML, PDF, PowerPoint, MS Word, or Excel. Also, note ePrint cannot print encrypted, digital signed or password protected files or documents.
- Confirm the email account has access to ePrint.
- Confirm the settings of ePrint match the print job preferences
- Print settings by default: The ePrint prints one-sided color documents in the exact orientation as the actual document. A document can be printed on an A4 paper or letter, and a photo can be printed on a 4 x 6 inches paper.
Resolve the Network Connection for the Printer
Fix common HP printer problems that prevent the device from connecting to the local network.
- Ensure the wireless signal of the printer is on, and it connects to the exact network as the mobile device or computer. Some HP printers have a Wi-Fi icon with a blue light on their control panel. Ensure the said light on the printer is not blinking but on.
- Many printers of HP have a wireless configuration wizard in their control panel Wireless Settings or Network Use the said wizard to connect the HP printer to the office network.
- Move the computer and printer closer to the Wi-Fi router, but no more than 1.8 meters. The wireless signal can be weak at a greater distance. Also, position the computer and printer so that a metal object emitting radio signal does not interfere with the Wi-Fi signal.
- Restart the router. For assistance with that, check in the router’s user manual, or contact your internet provider or the network administrator.
- Check the router’s band setting as well. Several routers can function in both 2.4 GHz and 5 GHz frequency bands, but not all printers of HP support them. Ensure the 2.4 GHz router band is turned on and broadcasting. In case the wireless router broadcasts separate SSIDs for each band, then connect the printer to the respective 2.4 GHz band network name.
- Firewall might prevent the wireless printer from accessing the system. Set up or change the firewall’s setting to make it allow wireless printing.
- The printer can also bypass automatic IP address assigned by DHCP. Instead, use a valid IP address for use on the local network.
If you still come across any issues, get in touch with our printer support professionals for HP wireless printer troubleshooting.