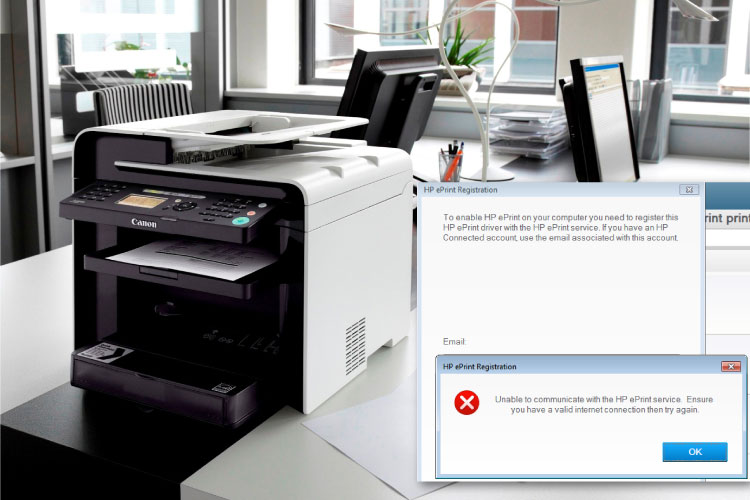Last Updated on January 4, 2022 by Lilian Brooker

If you come across any issues while printing from an Apple device connected to a network to an HP LaserJet Pro model printer using the AirPrint feature, then try the following troubleshooting steps.
Table of Contents
Check if your Devices or Applications are Compatible with AirPrint
Ensure your printer and Apple device is compatible with the AirPrint feature. Not all previous iOS or macOS versions are compatible with the feature. Also, ensure an app in your device can be used with it.
Check your Device, Printer, and Wireless Connections
To use the AirPrint feature, your printer should be connected to the exact Wi-Fi network subnet as your compatible Apple device (a compatible laptop can be connected either wirelessly or even to an Ethernet or a wired network). Still, if you cannot print something to a local printer using the feature, check your printer, device and wireless connections.
- Even after you turn it on, a printer can take some time to join a wireless network; so wait for some time and ensure that it is connected to the network prior to printing.
- Ensure there is paper in your printer’s paper tray and that its toner is not empty.
- Ensure there are no error messages on your printer’s control panel. If you see one, then skip to the section for HP wireless printer troubleshooting.
Update the Firmware of your Printer if Required
Some older HP printers necessitate the firmware update to allow compatibility with AirPrint. Check if your printer model requires that. If it does not need the update, then proceed to the next step.
Check AirPrint Settings in Embedded Web Server
The feature uses the zero-configuration networking of Apple titled “Bonjour” to automatically discover a printer over a local Wi-Fi network. To ensure your printer is configured for it, follow the steps mentioned below.
Note that to access the Embedded Web Server, your Apple system and your HP printer should be connected to the internet and that the connection is always ON in type.
- Open a compatible browser and enter your printer’s host name or IP address in the URL or address field to open Embedded Web Server.
- Click on the tab titled Networking, and click on Wireless Direct Setup.

- Type your printer’s name for use with AirPrint in the field titled Wireless Direct Printing Name (SSID), and click on Apply.
HP Wireless Printer Troubleshooting
If you receive an error message ‘Printer is not connected’, then ensure there are no issues with your Wi-Fi network. If you are yet to install your printer on the network, then search for a how-to guide on that on your user manual or HP website.
If you see an error that suggests your printer is not found, no printers found or wireless printer offline issue when printing from an iOS device to the AirPrint-compatible printer, try the below solutions in the exact order.
- Ensure your printer firmware is up to date, turn off and turn on your iOS device, disable Bluetooth feature, and then retry printing with AirPrint.
- Check connectivity: Use the option Wireless Menu from the control panel of your printer; OR from the control panel of your printer, open How to connect and ensure the AirPrint name of your printer is the exact one chosen to print to. Now use the WPS button on the Wi-Fi router, and ensure that your iOS device and printer are on the same network. Also, move your device as near to your router as possible.
- Turn off and turn your iOS device, router and printer. Wait for five minutes and turn them back on.
- Ensure your wireless router can forward the Bonjour packets, then turn off and turn on your iOS device. Note that the said packets allow your devices to find each other automatically by using multicast DNS service records. If your router forwards the same, no need to enter IP address in order to search for your device.
- Check router manufacturer’s instructions on how to forward the Bonjour packets.
- Turn on the feature in your device that allows forwarding of the same.
- Turn off and turn on your iOS device.
- Try to print from a different device and reset your printer. For instructions on how to reset it, check in its user manual.
- Update your router with the latest firmware and retry printing. For instructions on that, you can check on your router manufacturer or its user manual.
The above steps would have helped to resolve your AirPrint issue. If you need any further help with HP wireless printer troubleshooting, can get in touch with our technical team through the toll-free number mentioned at the top.