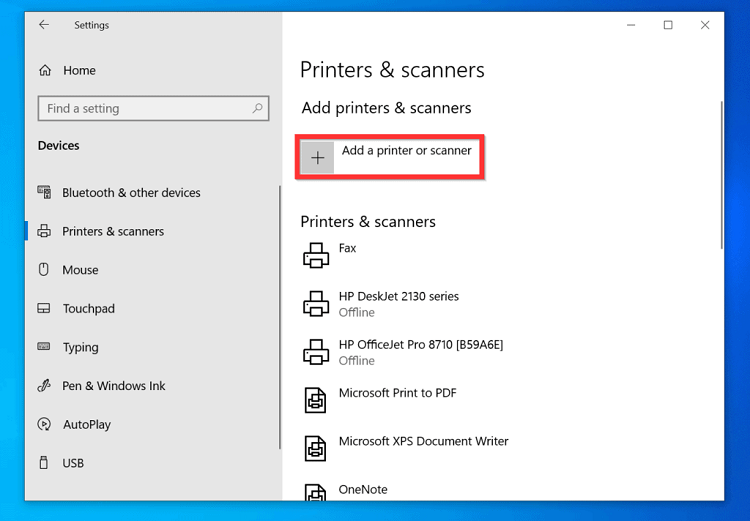Last Updated on May 13, 2022 by Carlo Dach
As technology gets more and more advanced, it gets more complicated and thus, more error-prone. This is also true of wireless printers. These wireless devices work fine for a while, and then when you need an urgent document, it will not print it. If you have come across the issue, here are some steps you can try for wireless printer troubleshooting.
Table of Contents
Restart Everything
When your router has issues, printers will not work any longer. This is the case even if you can connect your computer to the wireless network. People waste countless hours trying to alter settings on their computer and printer, only to discover that they had to restart their router for everything to work fine again.
So the first step you have to do is shut down your PC and turn off your printer. Then, restart your router by unplugging it and waiting half a minute before plugging it back into the power socket. Then, turn on both the devices. Let everything reconnect and then retry printing.
Check Wireless Connectivity
Another thing you have to do is ensure your printer is connected to the Wi-Fi network. After you own the device for a very long time, you often forget it depends upon the network. You might change your router (mode, SSID, password, etc) and unexpectedly, discover that your printer is not connecting any longer.
It is important to take a printout of the “network configuration page”. Usually, there is a menu option or button which allows you to print the existing network status. So take the printout of the page, and it will show you whether or not your printer is connected to your wireless network. If there is an IP address such as 169.254.x.x, then that means it is not being connected properly to the network. When your wireless printer is offline, you will need to either cable connect your printer to the PC and configure it to connect again to the network or manually add your printer back to the wireless network. Some printers will even let you run the software program and connect the device to the network without needing to connect it to the PC through a cable. It essentially creates an ad-hoc network between both devices, thereby not requiring a router.
Check Your Firewall or Antivirus Programs
Did you install any program on your PC such as antivirus or any type of security suite or extra firewall? These are programs used to protect a PC against malware. Oftentimes, programs such as these can also block the connection from a PC to the printer. So try disabling any security or antivirus program and check to see whether that fixes the issue with printer connectivity.
In addition, if you have installed anything else such as virtualization programs, it is best to remove those and retry printing. Uninstall something only if you have recently installed it on your PC and started seeing the issue.
Reconfigure Your Printer
We have sort of mentioned this wireless printer troubleshooting step above, but it is worth repeating here. If you have replaced an old wireless router or altered some settings on it, then you may need to configure the printer again in order for printing to work wirelessly. If you have changed wireless security protocol or password, SSID of your router, or enabled any sort of filtering such as AP Isolation or MAC address filtering, then you will need to change the printer settings to match the wireless router and then reconnect.
IP Address Change
Your printer will usually have the same address on the LAN because its lease will not lapse as long as the latter communicates with the server, which relies on DCHP, every two days. However, the IP address of the printer will change sometimes, and suddenly, your printing capability will go bye-bye. In this situation, the easiest step to do is to merely change the printer’s IP address on your system.
You will not have this issue when you use the disc, which came with your printer, used to install its driver. Why? Because the software will automatically detect any IP address change and send print jobs to the right address. After installing the driver software, if you manually add a normal TCP/IP printer on Windows PC, then you will need to manually delete that printer and re-add it in order to take printouts.
Download and Install Latest Utilities
If the issue still persists, then try downloading the newest install package for the printer from its manufacturer site. If the CD does not have the latest printer drivers, then it is best to download these from the manufacturer site.
Another step you can try to narrow down the causes of the issue is to try printing from multiple systems. If you have set up your printer on many computers, try to see whether you can take a printout from another machine. This way, you can tell whether it is a problem with your computer or printer. Again, do this once you rule out your router by restarting it.