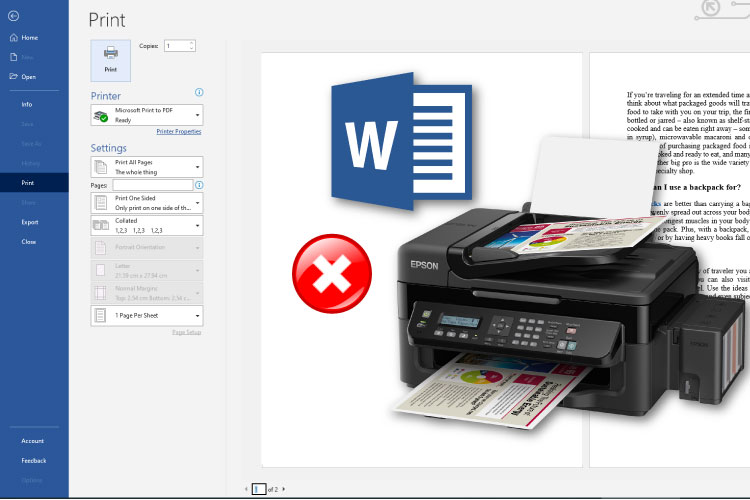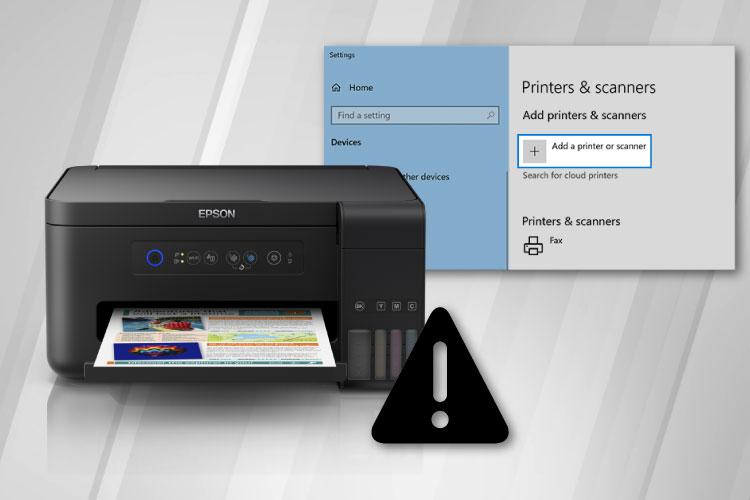Last Updated on May 13, 2022 by Carlo Dach
You might come across certain issues with your printer while working on a Word document, such as an error message saying, “Printer Not Responding”. Usually, such an issue happens due to an error in a specific template or a particular document. Worry not, there are many ways to fix such common printer problems; below are a few troubleshooting steps you can try.
Table of Contents
Take a Printout of Another Document on MS Word
Do this as a basic test. If you are unable to print a certain page on Word, you can try to print another page. This will confirm whether the issue is pertaining to a single document or template in MS Word, or whether your printer has run into a technical problem.
For that, open the Word processing software and click the Office Button on the top left corner. Choose New in the resulting menu to open the New Document pop up box. Now select Blank Document in the window and click Create.
Enter some random text in the file to print, and use the Ctrl + S shortcut key combination to save the file on your computer. After you have saved the file, click on the Office Button again, and select Print from the dropdown menu. Alternatively, you can use the Ctrl + P shortcut keys to open the Print command box.
Select the name of the printer in the pop up window and click OK to print the document. If the test print is successful, it means that the MS Word template you used earlier was faulty. So you will have to create a new custom template in order to fix the printing problems. However, you can also try renaming the existing template to see if resolves the printer not responding error.
How to Rename an MS Word Template
- Exit Microsoft Word, and click on the Start button on the bottom left corner of the desktop screen to open the Start Menu. Type Normal.dotm in the search box.
- If you cannot find Normal.dotm in the search results, enter %appdata%\Microsoft\Templates in the Start Menu search box and press Enter.
- A window will open on the screen with the Normal.dotm template in it. If you see the template with an exclamation mark, it confirms that there is some issue with the Normal.dotm template. Right click on it, click on Rename, and change the extension from .dotm to .old
Once you are finished with these steps, create a new document following the previously mentioned steps, and take a test print again. You should be able to take the printouts successfully now. However, note that you may not be able to print the documents made using other templates. So you also need to create a new template and set that as default.
Creating a New Custom Template
- Open Word and click on the Office Button on the top left corner. Choose New in the dropdown, select Blank Document, and click Create. You can enter any basic data that you want to keep as a template, or leave the file blank.
- Now click on the Office Button once again, and select Save As from the resulting menu. Click on Word Template in the context menu, and name the file as NewTemplate.
- Select Local Disk (C:)/Users and open the folder for your computer user name. now go to AppData/Roaming/Microsoft and open the Templates Set this as the location to save your NewTemplate file.
- When done, open a MS Word document and click on the Developer tab on the top ribbon menu. If you do not see the same in MS Word ribbon, click on the Office Button, select Word Options, and put a tick mark against Show Developer tab in the Ribbon
- Select Document Template in the Developer tab, and click on the Attach button near the Document template Select NewTemplate.dotm from the pop up box and click Open, followed by OK, to set the template as default.
The above steps would have helped you to fix your printing issues with MS Word. However, these are applicable only if there was an error with the document file or the template. If the printer not responding to the problem persists, it may be due to some other error, in which case, it will be better to get in touch with our technical support team for further assistance.
Sometimes, the printer won’t print error can be due to the print spooler problems, whereas at times, an outdated printer driver can also lead to the issue. So it would be always better to call our printer tech support team to diagnose and fix the problem promptly.