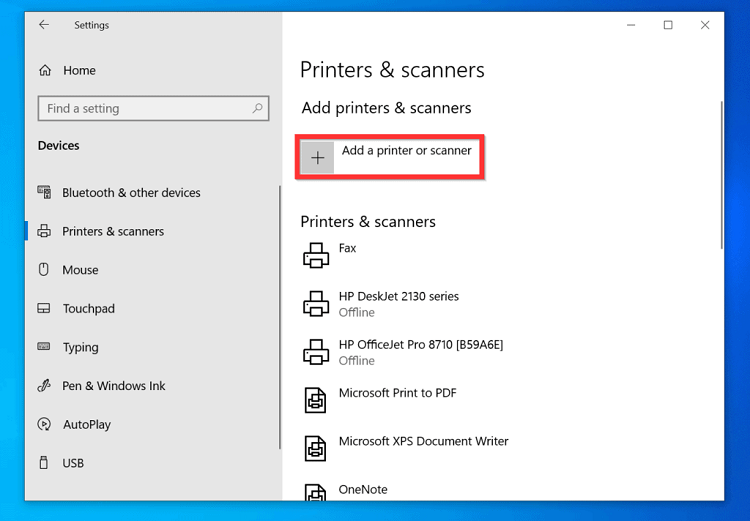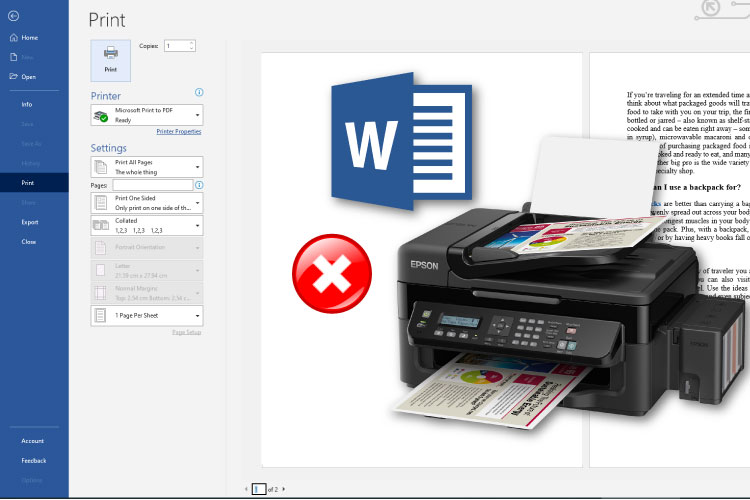Last Updated on May 13, 2022 by Carlo Dach
This how-to guide is for faded or streaked printouts, black or colored ink not printing, printouts with fuzzy or blurred text, ink smears or streaks, or other issues while printing on an HP printer that belongs to DeskJet 1510 or 2540 all in one or standalone models. If you find that the quality of a document or photo printout is not up to the mark in your HP printer, try the following steps to troubleshoot the issue.
Table of Contents
Use Authentic Ink Cartridges
The printer manufacturer recommends using genuine ink cartridges or toner supplies for the best quality outputs. That cannot be guaranteed in case you are using a third party’s remanufactured or refilled cartridges. However, if you are using HP’s cartridge, continue to the next step to troubleshoot printer issues.
Keep your HP Printer Inactive for Some Time
Sometimes, issues related to print quality can be fixed by keeping an HP printer inactive for ideally half an hour. Prior to printing again, allow your printer some rest. If the issue persists despite that, move on to the next step.
Check the Printing Paper
Follow these pointers to ensure that the paper is appropriate for printing. In case it is inappropriate, reload the new paper into your printer’s paper tray.
- Load the Paper into the Tray with the Print Side Down
Many printing papers have non-printing and printing sides, such as photo papers and other special media. Typically, the smoothest side of the two is the print side and the non-print side has the paper manufacturer’s logo.
- Avoid Using Curled or Wrinkled Paper
Load clean and wrinkle-free papers into your HP printer.
- Use the HP Recommended Paper as Per Printing Media
To get the best results, you have to use the plain paper or photo paper recommended by the printer manufacturer.
- Carefully Store the Paper
It is recommended to store the paper package on an even surface and away from moisture. Load ten to twenty sheets of photo-quality paper into the paper tray only prior to printing, and store the other sheets inside a resalable or airtight plastic bag.
- Try Using a Distinct Paper
This will help you determine if the HP printer not printing the proper way due to paper-related issues. Note that damaged, unsupported, or inappropriate paper can also leave streaks in a printout.
Crosscheck Print Settings in Windows
Ensure that print settings are configured correctly in the Windows computer. For that, follow the steps mentioned below.
- In your printing software, click on File and choose Print. This will launch the print window.
- Open the dialog box of print Properties.
- According to the print job, you may want to consider changing the below settings and confirm the changes by clicking OK option in the software.
- Paper Type: In case you are printing on a photo paper, choose the respective paper type.
- Print Quality: To improve the quality of printouts, choose Best quality setting or mode. To take printouts relatively quickly and with an acceptable quality, you can choose Normal You would also have a Draft mode to lower quality but improve speed of printing.
- Paper Size: In case you are printing a differently sized paper than what you usually use, choose the right paper size in the software.
- Black and White: In case you want to take printouts only in monochrome, select the option for that such as Grayscale.
Replace Ink Cartridge if Required
Generally, a printer displays a warning in case it is running out of ink. That can be an indication that the cartridge needs replacement. Although in case you have a new cartridge and come across a “low ink” warning, it may be a cartridge malfunction. There are ways to bypass an unwanted “low ink” warning, which is one of the common printer issues, but it may also be true.
Align your HP Printer after Installing a New Cartridge
You should do this for best-possible print quality.
- Open the multifunction printer’s scanner lid.
- Place the cartridge alignment paper with its print side facing down on the scanner glass’s right front corner. If you have a user manual or an online document illustrating how-to place it, refer to that.
- Close the lid.
- Press on the Start Copy button on the printer’s front panel. The device then aligns installed ink cartridges. Take a test print after doing this step.
Manually Clean the Area Surrounding Nozzles of Ink Cartridges
Do this only if the printout has track marks or smeared text. For that, you will get instructions on the manufacturer’s website or in the user manual. In case the test print comes out clean, proceed to the subsequent step to troubleshoot HP printer problems.
Clean the Cartridges Automatically
The quality of printouts may be affected if ink cartridges are clogged, so you would have to clean those many times in order to restore the quality. You can clean ink cartridges using the option for that in the printer software. After that, take a test printout. In case it has acceptable quality, you are good to go. In case not, follow on-screen prompts to run the second level clean after half an hour. In case the print head is poorly clogged, then it may necessitate another automated cleaning.
If the print quality issue is due to the cartridge itself, then you would have to replace it or get company warranty service. If you come across HP printer problems, get in touch with our service professionals via our helpline to service the device or software.