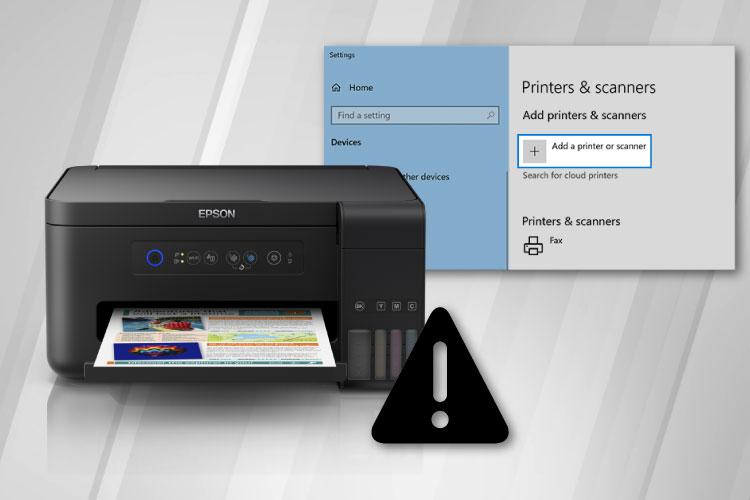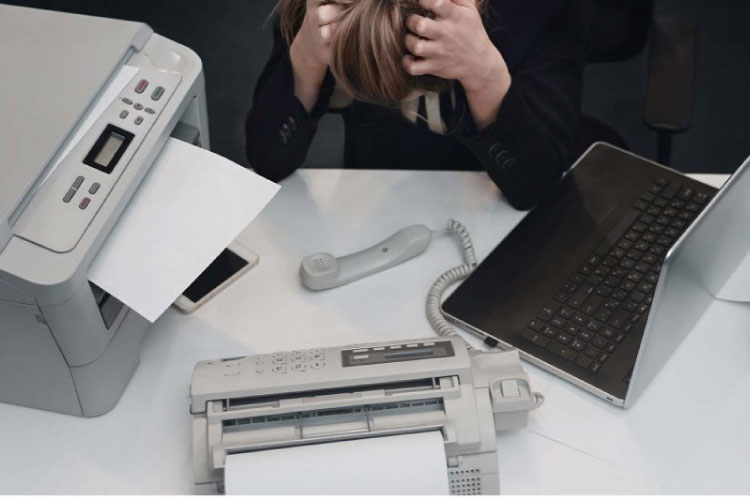Last Updated on May 13, 2022 by Carlo Dach
A “printer offline” status on Windows suggests that the system failed to communicate with the connected printer. That can happen due to errors in connection, poor configurations, faulty drivers, or if there are plenty of print jobs pending in the print queue. Regardless, you will not be able to take printouts unless you turn the printer in online. Many people complain that their printer keeps going offline on Windows 7, and that can be due to many causes; so you have to start troubleshooting the error from the scratch.
Table of Contents
Make Sure the Print Connections is Fine
Firstly, ensure that the USB cable used to connect the printer to the PC is not loose or damaged. If required, replace it. Also, try to unplug the USB cable and reboot the computer and the printer. Also, ensure that the printer is connected to a working wall socket or power strip to eliminate both possibilities. In case if it is a wireless printer, restart the Wi-Fi router since that may also cause network failures making the printer go offline.
Install Latest Printer Drivers
In case the printer driver is outdated or is incompatible with your Windows OS version, you may have to download and re-install the latest update of the driver from the printer manufacturer’s website. So check that before you proceed to the next troubleshooting step.
Fixing the Printer Offline Error
The below troubleshoot can work if a change in printer spooler settings has caused the printer offline error. If this does not help, contact the tech support team to troubleshoot the printer that keeps going offline error on Windows 7.
- Press Windows and R keys simultaneously to launch Run In that dialog box, type services.msc and press Enter.
- In the new window showing the list of Windows Services, scroll down to and find Print Spooler. Double-click on that to manage print jobs.
- In the Print Spooler Properties, configure Startup type of the service to Automatic. If spooler startup is set as Manual, then click on the drop-down menu to change it.
- Now, click on Start button and wait until Windows starts the spooler service. Once it completes, click Apply button and confirm the changes.
If changing the status of the print spooler or rectifying its setting to how it should be configured fails to resolve printer offline error, move on to the next troubleshooting step.
- Press Windows key, and choose Devices and Printers from the Start Menu.
- Right-click on the printer and select See what’s printing from the pop-up menu.
- In the new window, click Printer tab and deselect Use Printer Offline option from that.
If the printer keeps going offline despite trying all these solutions, get in touch with our technical support team to troubleshoot the issue.