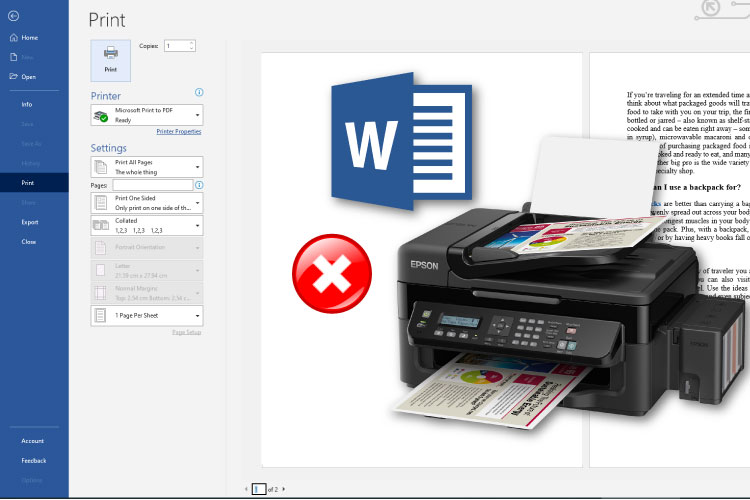Last Updated on May 13, 2022 by Carlo Dach
Microsoft Word is arguably the finest word processing program on personal computers, particularly for Windows users. The program works fine for the majority of users, but you may encounter an odd hiccup, as it is the case with any other application. Some users of Windows 10 have come across Word’s print failing to respond or work. This could occur due to many reasons, but the good thing is that it is not all that hard or complicated to fix this error.
Table of Contents
Restart Everything
Be sure to save whatever you are doing on your system and close every program and open windows before you proceed. Then, reboot your PC, and unplug and plug your printer to restart it. Use a router if you are not already using it. It may fix some bottlenecks, which might be keeping you from printing your Word document.
Check Your Printer
Ensure that this device is turned on and every connection wire sits tightly. Confirm the paper is not jammed or the condition of the paper. Remove curled or bent paper to keep further jams from happening. The issue may be because of some of these reasons.
Check Your Connections
Is the device shown as offline on Windows? Have you checked whether the interface you are using to connect the printer to the PC is working? If it is USB, then check the cables sit tightly and work fine. If it is wireless, then check your router and whether it is within range. Confirm every device and hardware component is working correctly before you retry printing the document.
If you are still not able to print, then check whether your printer is configured to offline mode. For that, choose Start, open Settings, and go to Devices > Printers and scanners. In the new window, choose your printer and click Open queue. Below the Printer, confirm whether there is a selection for the Use Printer Offline option. If the issue persists, try the next step.
Remove and Re-add the Printer
Try this step to see whether it resolves the issue. Go to Control Panel, click View devices and printers.
Right-click the problem printer and choose the Remove device option. Wait until Windows removes it. After that, click the Add a printer button in the same window to add it back again. Windows should then recognize your printer provided that it is working how it should be.
Try a Different Word Document
Maybe your issue has to do with the original file itself. Maybe it is corrupted, or contains a format that the printer does not support. Check whether printing for a different document is working. If it is, copy the content from your problem document without formatting and paste it the same way in another document, and try printing the latter. You will need to reformat the text, but this step should fix the problem.